GPartedLiveCD導入と使い方
パソコンのハードディスクドライブのパーティションを編集(分割・結合など)できるフリーソフトです。
パーティションのサイズを変えたり、新規にパーティションを作成でき、データを別のハードディスクにコピーすることもできます。
入手先:https://sourceforge.net/projects/gparted/files/
動作フォーマット:Ext2、Ext3、FAT16、FAT32、JFS、ReiserFS、Reiser4、NTFS、XFS
動作OSがWindows2000以降ならWindows上から変更できる「EaseUS Partition Master」の方が簡単です。
GPartedLiveCD導入
CD-Rの作り方
ISOイメージをダウうロードします。
CD作成ソフトでCD-Rに、このイメージを焼き起動ディスクを作成します。(CD作成ソフトにイメージを焼く機能がないときは、Virtual CloneDriveなどの仮想化ソフトを利用してイメージをマウントすれば焼けます。)
パソコンの設定
作成したディスクを挿入し、パソコンを再起動してもプログラムが起動しない場合は、ブート起動順位を変える必要があります。
BIOSの種類によって微妙にやり方が違いますのでパソコンのマニュアルで確認して下さい。
上手くBIOSが表示出来ない時は、ブート起動順位変更を、ご覧ください。
ソフトの起動
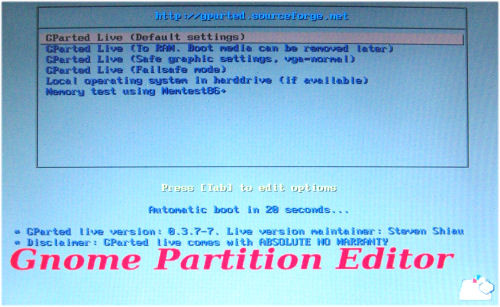
作成したCD-Rをドライブに入れパソコンを起動するとしばらく画面にいろんな文字が表示された後、表示画面になります。
「GParted Live(Default settings)」この選択状態のまま「Enter」キーを押します。
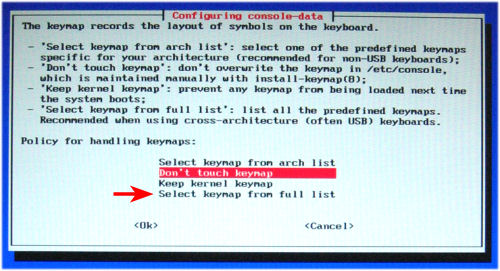
keymapの選択画面が表示されます。
赤矢印の「Select keymap from full list」を矢印(↓)キーで選択し「Enter」を押します。
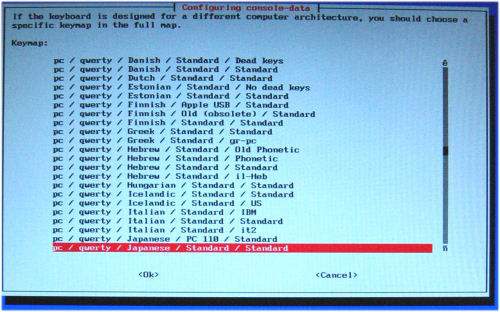
Language(言語)を選択する画面が表示されます。
「pc /qwerty /Japanese /Standard /Standard」を選択し「Enter」を押し、日本語を選択できる画面にします。
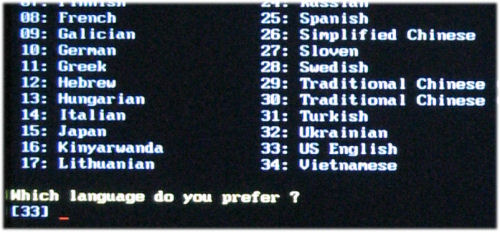
日本語を選択します。
「15」を入力し「Enter」を押し日本語を選択します。
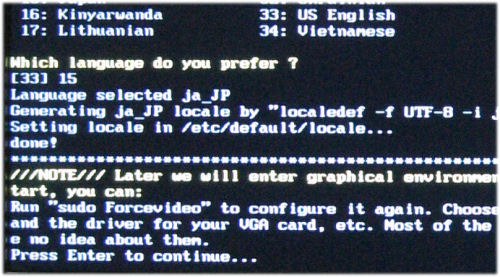
もう1度「Enter」を押します。
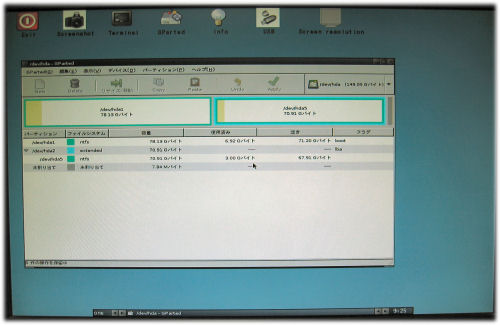
ようやくLinuxベースでGPartedLiveCDが起動しました。
GPartedLiveCD基本的な使い方
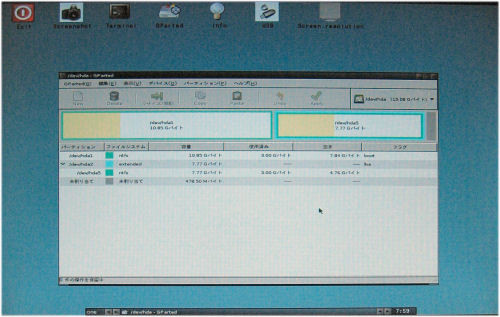
画面がGPartedLiveCDが起動した画面です。
現在、選択されているハードディスクが2つに分割されていることがわかります。
その他、容量、フォーマットなどの情報が表示されています。

ハードディスクが複数搭載されている場合は、赤矢印の▼ボタンをクリックすると一覧が表示され選択することができます。
画面に表示されているのは、1つのハードディスクです。
作業したいハードディスクを必ず選択し表示させてから作業をします。
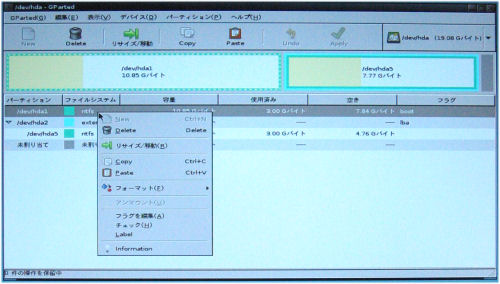
作業したいパーティション上で右クリックするとサブメニュが表示されます。
勿論、上のコマンドバーでも同様の作業はできます。
新規、削除、リサイズ、コピー、貼り付け、フォーマット、アンマウント、フラグ編集、チェック、レーベル、情報を見るなどの作業が行えます。
選択したパーティションによりグレー表示になるものは、そのパーティション上では作業できません。
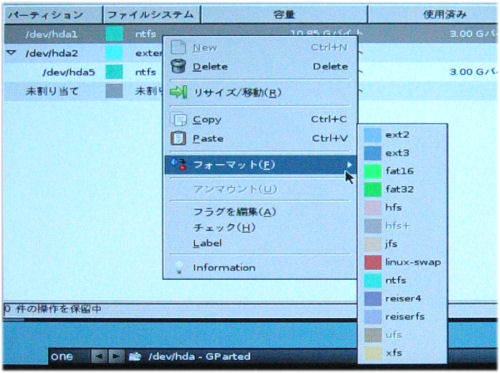
フォーマットを選択すると、さらにフォーマットする形式を聞いてきますので、さらに選択します。
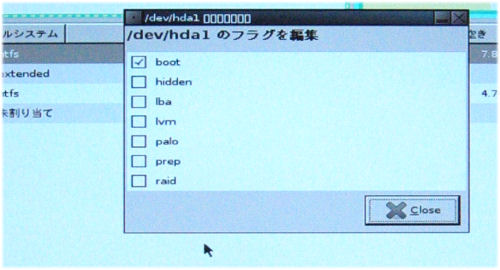
フラグ編集を選択しクリックすると図の選択ボックスが表示されますので、チェックを付けフラグを編集することができます。
ご注意:本掲載内容のご利用は、あくまでも個人の責任で、お願いします。

