EaseUS Partition Master Freeの使い方
Windows上からGUIで自在にハードディスクのパーティションを変更できるフリーソフトです。
ハードディスクのデータを破壊することなくパーティションの作成・削除・サイズ変更などが可能なフリーソフトです。
実際に、ソフトをダウンロードして、使用した状況を掲載しています。
動作OS:Windows XP/Vista/7/8/8.1/10
ダウンロード
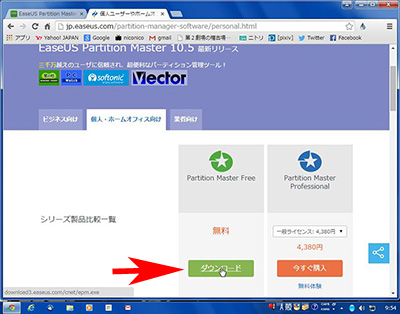
入手先:https://jp.easeus.com/partition-manager-software/personal.html
入手先ページにある無料「ダウンロード」をクリックしプログラムをダウンロードします。
インストール
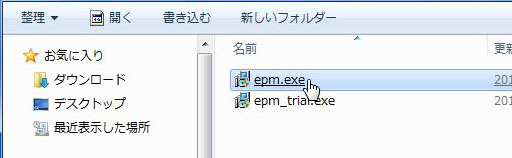
ダウンロードしたファイルepm.exeをクリックしてインストールします。

WindowsOSの確認がありますが「OK」で進みます。
言語の確認があります。日本語を確認し「OK」をクリック

ライセンス購入を促す表示がでますが、選択せず「次へ」をクリック
使用許諾契約書の同意が求められるので「同意」をクリック
インストール先の指定画面が表示されるので変更する場合は、「参照」をクリックし保存フォルダを指定します。
また、アイコンの追加についてもチェックがあるので選択します。
「次へ」をクリック(今回、フォルダ変更なし、アイコン追加はディスクトップのみで表示)
無料のバックアップと復旧ソフトをインストールする画面が表示されます。
必要な方は「インストールEaseUS Todo Backup Free」のチェックを入れたまま「次へ」をクリック
不要の場合は、チェックを外し「次へ」をクリック(今回、不要で表示)
「私たちのニュースレター、サービスに参加」画面が表示されるので参加される方は情報を入力、参加しない方は無記入で「次へ」をクリック
インストールが始まり状況が表示されます。
セットアップ完了の画面が表示されます。このまま実行するので「EaseUS Partition Masterを実行する」のチェックを入れたまま「完了」をクリック
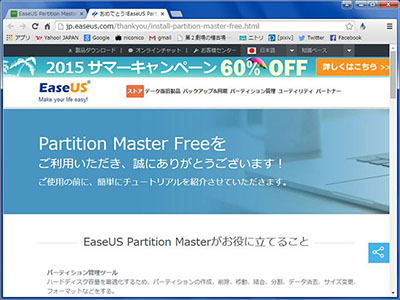
ブラウザが立ち上がりますので終了させます。
使い方
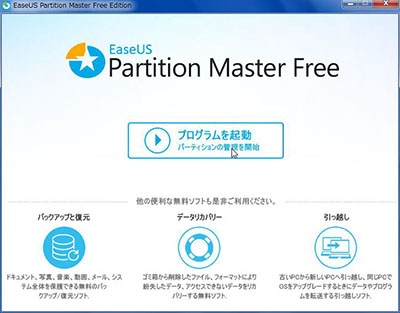
今回は、Dドライブのサイズを縮小し、その領域をCドライブに割り当ててCドライブのサイズを拡大することします。
ソフトを起動すると図のような画面が表示されます。
真ん中「プログラムを起動」をクリックします。
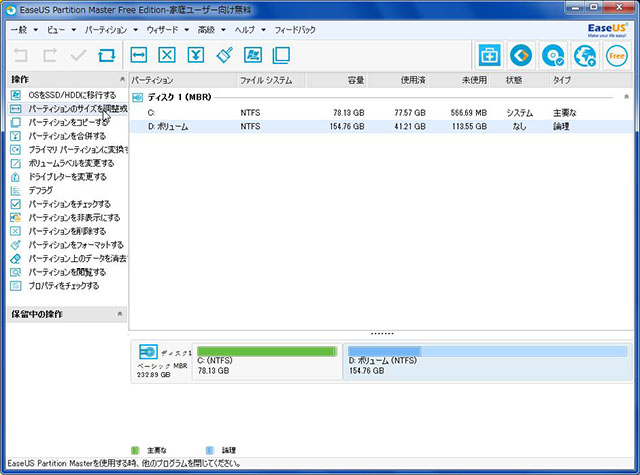
図のような画面が表示され現在のハードディスクの状況が表示されます。
今回はDドライブを選択します。
左側「操作」から「パーティションのサイズを調整・・・」をクリックします。
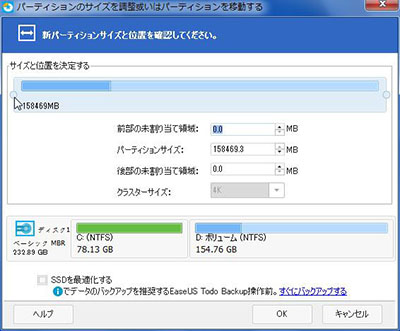
図の上部左側(マウスカーソルの位置)、丸部分をマウスでつまみます。
マウスで、つまんだまま図のようにドラッグして領域を広げ「OK」をクリックします。
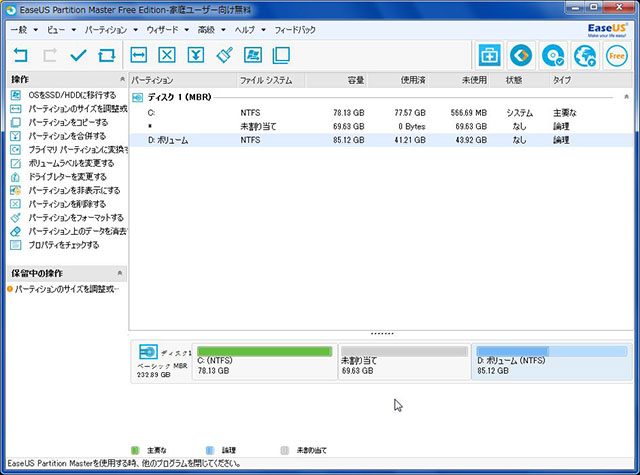
Dドライブの前に空領域が現れました。
この空き領域をCドライブに組み込みます。
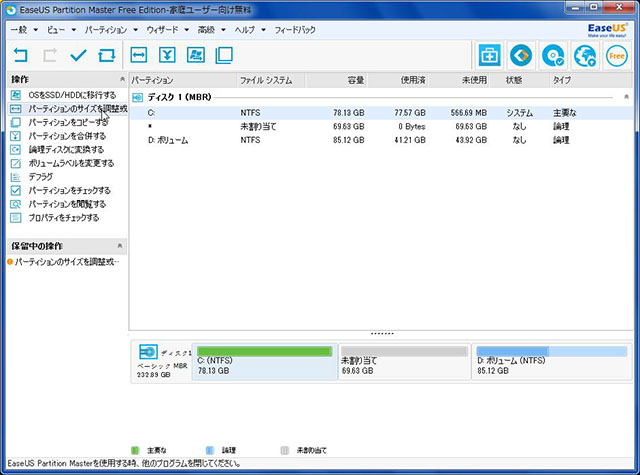
Cドライブを選択します。
左側「操作」から「パーティションのサイズを調整・・・」をクリックします。
先ほどと同様に、図の上部左側(マウスカーソルの位置)、丸部分をマウスでつまみます。
マウスで、つまんだまま図のようにドラッグして領域を広げ「OK」をクリックします。(未割り当て領域が無くなります。)
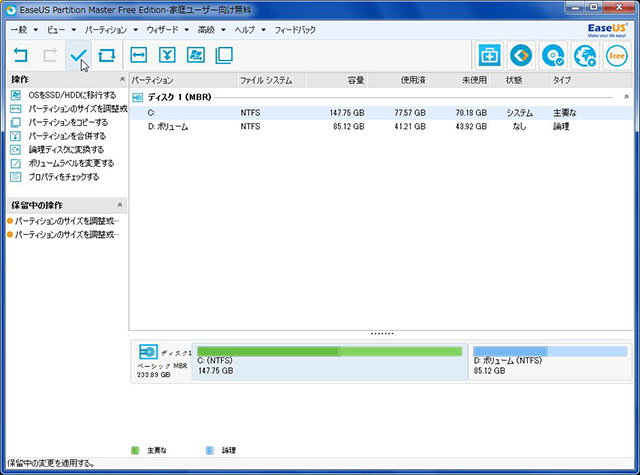
これまでの作業では、実際には割り当て変更は反映されていません。
図の上部左側「レ」マークをクリックし反映を行います。
変更を適用するかの確認画面が表示されます。
「はい」をクリック
警告画面が表示されパソコンの再起動を求められるので「はい」をクリック
パソコンの再起動が始まり立ち上がり途中に「EaseUS Partition Master Boot Mode」が表示され処理が始まります。
処理終了後、パソコンは通常起動しました。
このモードでの処理時間は、今回、約35分でした。
ご注意:本掲載内容のご利用は、あくまでも個人の責任で、お願いします。

