Easeus Disk Copyの使い方
パソコンのハードディスクドライブを丸ごとコピーできるフリーソフトです。
システムを含めコピーできるのでハードディスクドライブを交換するのに大変便利です!
コピー先のハードディスク容量が大きくても大丈夫です。USB接続にも対応しています。
入手先:https://jp.easeus.com/disk-copy/
動作環境:CPU x86系以上、RAM 128 MB以上、CD/DVD ROM、PS/2やUSBマウス、PS/2やUSBキーボード
2017/8/31追記
無料版が無くなった様です。(代替、同社フリーソフトEaseUS Todo Backup Freeがお薦めです。)
CD-Rの作り方
ダウンロードしたファイルの中にISOイメージがあります。
CD作成ソフトでCD-Rに、このイメージを焼き起動ディスクを作成します。(CD作成ソフトにイメージを焼く機能がないときは、Virtual CloneDriveなどの仮想化ソフトを利用してイメージをマウントすれば焼けます。)
パソコンの起動順位設定
プログラムがCDドライブから起動しない場合はブート起動順位を変える必要があります。
BIOSの種類によって微妙にやり方が違いますのでパソコンのマニュアルで確認して下さい。
<参考>ブート起動順位を変える方法
ソフトの起動
今回は、新しいハードディスクにOSを含め全てコピーする方法を説明します。
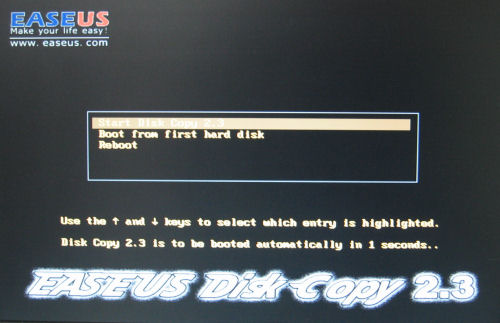
作成したCD-Rをドライブに入れパソコンを起動すると表示のような画面になります。
一番上の「Start Disk Copy 2.0」 を選択状態のまま「Enter」キーを押します。
押さなくてもしばらくすると勝手に次に進みます。
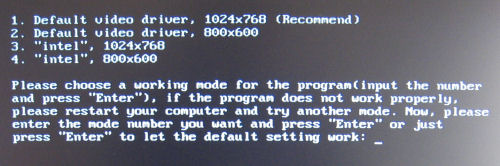
しばらくすると選択画面が表示されます。
判らない時は、何も入力せず「Enter」を押します。
ソフトの使い方
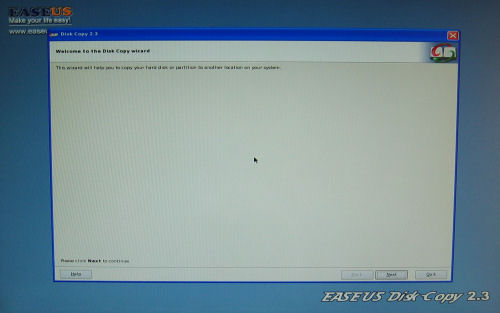
しばらくするとこんな画面が表示されソフトが起動ます。
右下の「Next」押します。
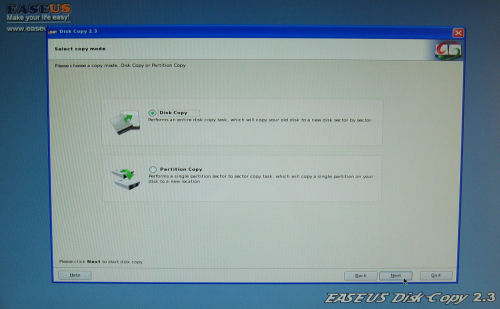
「Disk Copy」か「Partation Copy」かを選ぶ画面になります。
「Disk Copy」を選択して「Next」をクリックします。
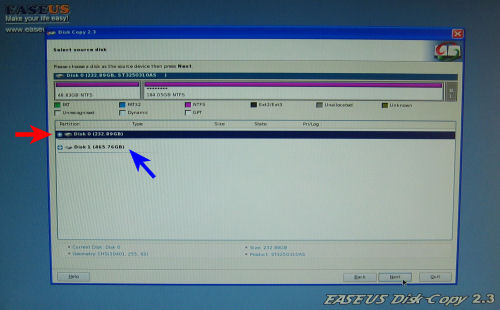
赤矢印が、コピー元ハードディスクです。
青矢印が、コピー先ハードディスクです。(今回は、USB接続ですが認識しています)
コピー元ハードディスクを選択し「Next」をクリックします。
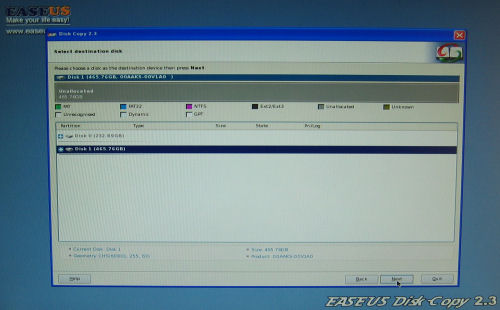
コピー先ハードディスクを選択し「Next」をクリックします。
ハードディスクがどちらか?という時は、容量が表示されていますので確認できます。
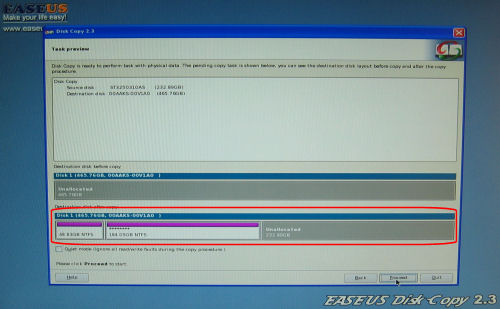
赤枠で囲んだ部分が実行後のコピー先のハードディスクの状態を表示しています。
今回は、
元ハードディスク:C,Dの2パーティション250GB
先ハードディスク
新品 500GB
赤枠内、左側紫色データがコピーされるデータ、右側が未使用領域になります。
確認してよければ、右下「Proceed」をクリックします。
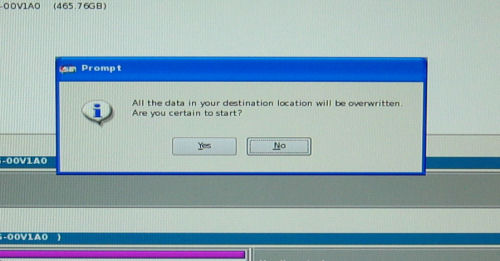
確認画面が表示されるので「Yes」をクリックします。
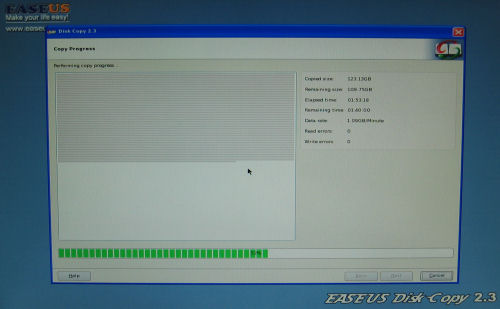
コピー途中経過の画面です。
画面右上に状況が数値で示されます。
250GB→500GB(USB接続)
1分間、1.22GBで3時間39分でした。
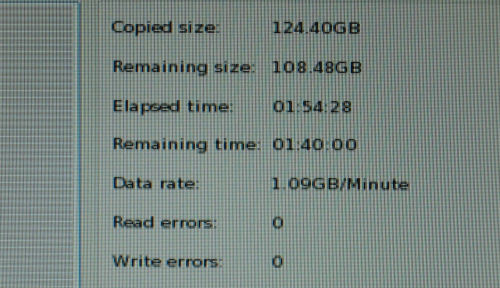
右上の数値表示です。
Copied size:コピーした容量
Remaining size:残りの容量
Elapeed time:経過時間
Remaining time:残り時間
Date rate:1分間の転送速度
Read errors:読み込みエラー
Write errors:書き込みエラー
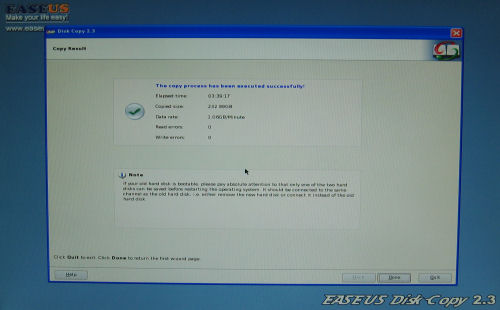
完了画面です。
「Done」をクリックします。
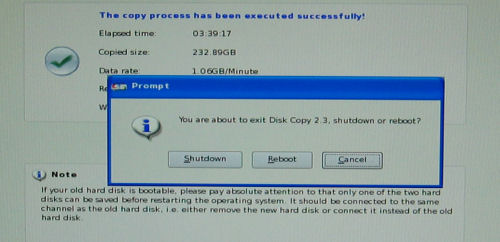
CDをドライブから取り出し「Shutdown」をクリックします。
後は、ハードディスクを交換して完了です。
未使用領域をパーティションに組み込むには「GPartedLiveCD」を使用します。
OSがwindows2000以降なら「EASEUS Partition Manager」が簡単です。
ご注意:本掲載内容のご利用は、あくまでも個人の責任で、お願いします。

