EASEUS Partition Managerの使い方
Windows上からGUIで自在にハードディスクのパーティションを変更できるフリーソフトです。
ハードディスクのデータを破壊することなくパーティションの作成、削除、サイズ変更などが可能なフリーソフトです。
入手先:https://jp.easeus.com/partition-manager-software/free.html
動作OS:WindowsXP,VISTA,7,8,10に対応しています。
追記:「EaseUS Partition Master」に機能が引き継がれています。本ページは参考程度にお読みください。
こちらのページでご紹介しています。・・・EaseUS Partition Master
インストール
ダウンロードしたzipファイルを解凍します。EPMSetup.exeをダブルクリックしてインストールします。
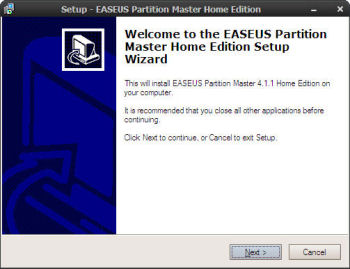
Setup画面があらわれます「Next」
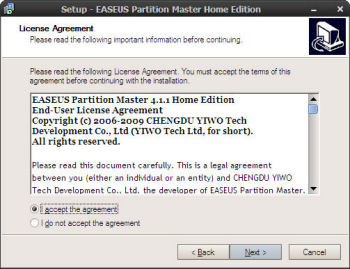
ライセンス契約書が表示されます上を選択し「Next」
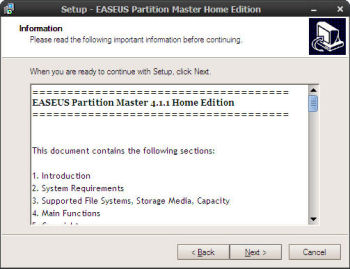
information「Next」
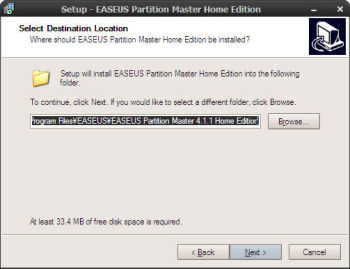
インストール先を選ぶ画面「Next」
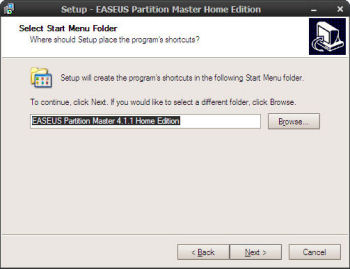
スタートメニューを選ぶ画面「Next」
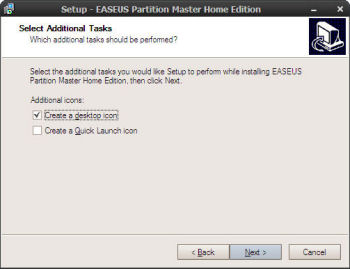
ショットカットをディスクトップにおきます「Next」
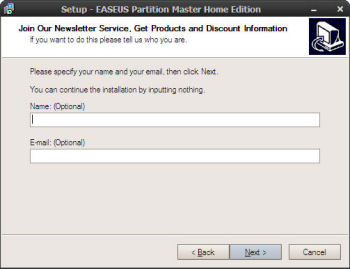
無記入で大丈夫です「Next」
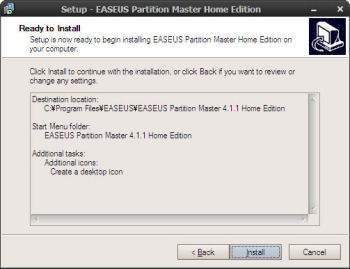
確認画面です「Next」
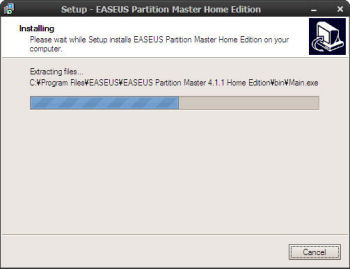
インストール中の画面
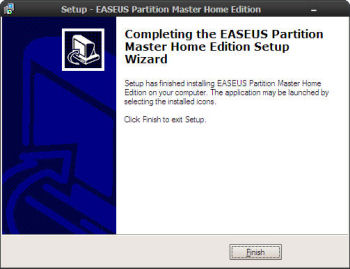
インストール完了「Finish」
使い方
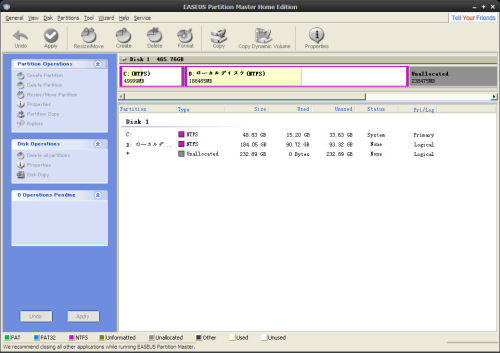
ソフトを起動するとハードディスクの状況が表示されます。
今回は、Dドライブに未使用領域(右側グレーの領域)を追加します。
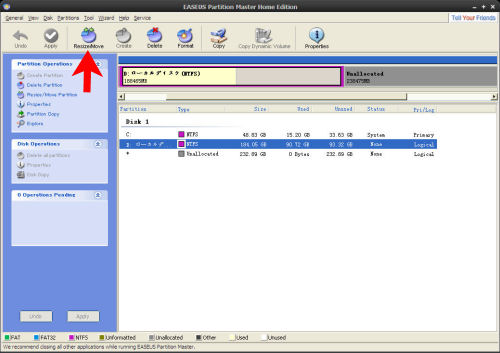
Dドライブを選択します。
赤矢印「ResizeMove」をクリックします。
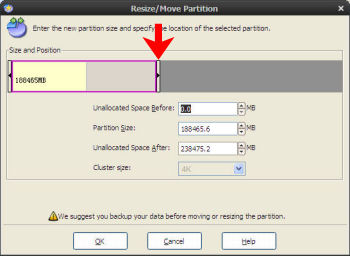
赤矢印部分をマウスでつまみます。
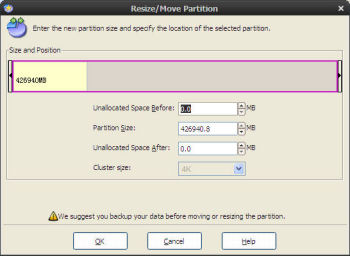
ドラッグして領域を広げ「OK」をクリックします。
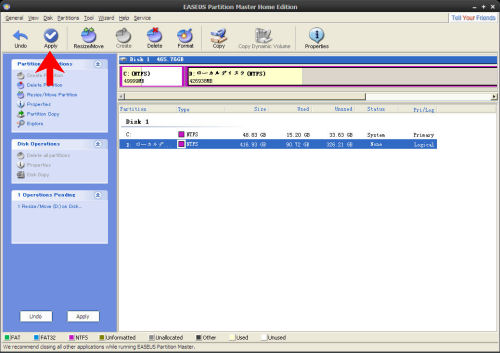
Dドライブに空領域が組み込まれているのがわかります。
これで問題がなければ、赤矢印「Appy」をクリックします。
作業画面が表示されます。(早すぎてキャプチャできませんでした)
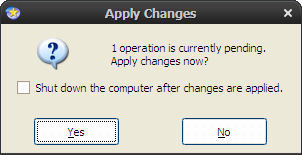
シャットダウンする場合はチェックを入れます。
今回は、入れずに「Yes」をクリック。
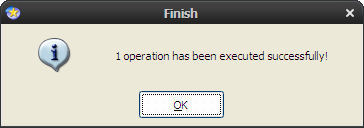
完了画面です「OK」
マイコンピュータで確認後、パソコンを再起動して完了!
ご注意:本掲載内容のご利用は、あくまでも個人の責任で、お願いします。

