lenovo G500 SSD交換
我が家のlenovo製ノートパソコンG500は、家族で共有して使っています。
購入当初のOSは、windows8でしたが、winodows8.1を経て、現在は、windows10にアップグレードしています。
このためか、起動時間が掛かるようになったような・・・気がして・・・いろいろ他のサイトを参考に高速化を図りましたが、今一速く成らず、起動後の動作は問題ないのでそのまま使用していました。
今回、値段の下がったSSDを購入し換装したところ劇的に高速で起動する様になったので情報を掲載しています。
購入したSSD

SK hynix SSD SL300シリーズ/SL301モデル 250GB Read 540MB/s Write 470MB/s HFS250G32TND-3112A
NTT-X Storeで、送料税込7,980円でした。
SSD交換準備
ハードディスクをSSDに交換する前に、既設ハードディスクの起動時間測定と容量スリム化(クリーンアップ)、エラーチェックを行いました。
なお、以下の表示で、ハードディスクのドライブ名がWindows8_OSとなっていますが、購入時のままドライブ名を変更していないためで、OSはWindows10にバージョンアップしています。
起動時間測定
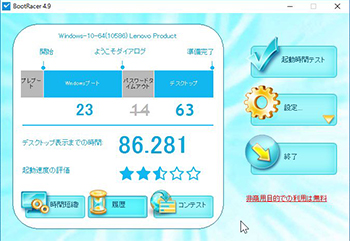
換装後の効果を検証するために起動時間を測定できるフリーソフトを導入し測定しました。
BootRacerと言う非営利目的なら無料で使えるソフトです。(BootRacerダウンロードページ)
測定結果は、86.281秒でした・・・評価を見ると丁度真中当たりになっています。
ディスク クリーンアップ
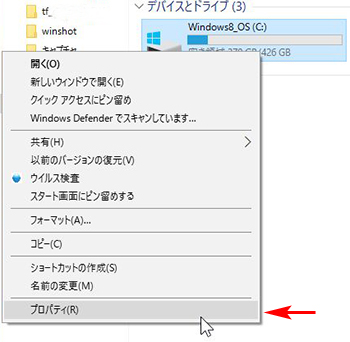
エクスプローラ等でハードディスクを選択、右クリックし、さらにプロパティをクリックします。
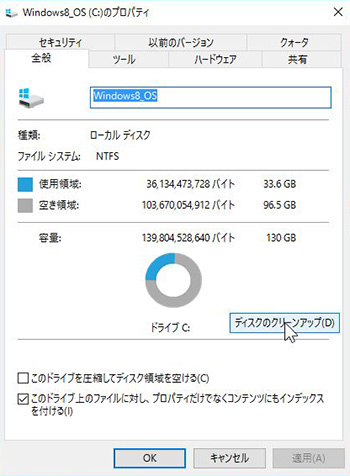
現れたハードディスクのプロパティで「ディスクのクリーンアップ」をクリックします。
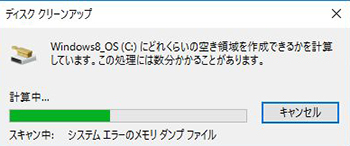
空き領域の計算が行われます。
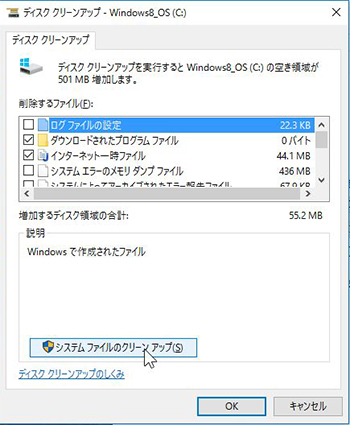
実行すると生じる空き領域のサイズが表示されます。
削除しても問題ないファイルにチェックを付け、「システムファイルのクリーンアップ」ボタンをクリックします。
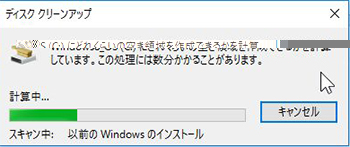
再度、空き領域の計算が行われます。
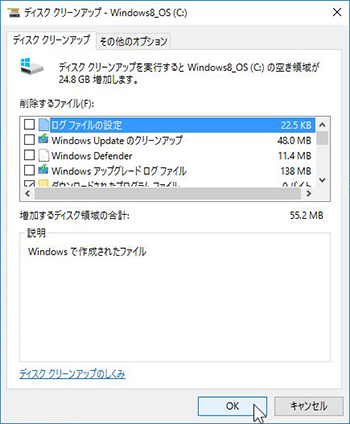
実行すると生じる空き領域のサイズが表示されます。
削除しても問題ないファイルにチェックを付け、「OK」ボタンをクリックすると、不要ファイルが削除されディスクのクリーンアップが完了します。
エラーチェック
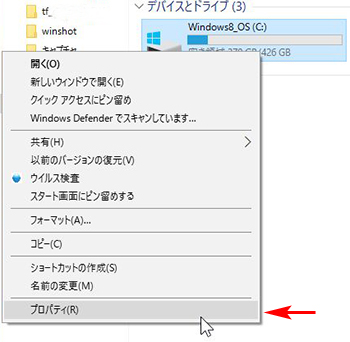
エクスプローラ等でハードディスクを選択、右クリックし、さらにプロパティをクリックします。
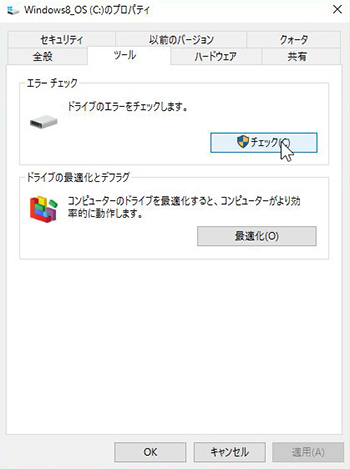
現れたハードディスクのプロパティでツールタブを選択し「チェック」ボタンをクリックします。
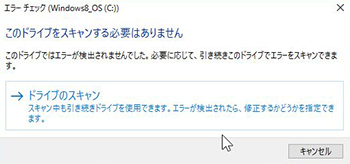
今回は、エラーチェックのスキャンは必要ないと表示されました。
「キャンセル」ボタンをクリックし終了。
SSDへのクローンコピー
既存のハードディスクのデータをSSDにクローンコピーし、ハードディスクを取り換えるだけでパソコンが起動出来るようにします。
SSDへの換装では、パーティションアライメントが適正化できるコピーツールを利用する必要があります。
EaseUS Todo Backup Freeを使ってクローンコピー機能を行いました。今回のやり方は、「EaseUS Todo Backup Freeの使い方」をご覧ください。
クローンコピーが終わった後は、パソコンの電源をシャットダウンし、USB接続されたSSD等を外します。
SSDハードディスクへの交換
lenovo G500の分解は簡単です。ハードディスクだけでなくメモリの増設、CMOS電池の交換も同様の分解で行えます。

本体を引っ繰り返し裏向けにし電池パックを外します。

電池パック本体側端子面のプラスネジ2本を外します。(1本はシールで隠されています。)

底面カバーをスライドし外します。

赤枠部分がハードディスクです。

本体にプラスネジ2本で止まっているので、これを外します。
写真上側がコネクタです。下側にスライドさせると外れます。

ハードディスク本体は、金具のケースにプラスネジ4本で固定されているので、これを外します。

分解完了です。

SSDを金属ケースに納め固定します。

逆の手順で組立れば完了です。
パーティション・アライメントの確認
パーテンションアライメントは、パーティション開始オフセットが4096で割り切れる整数ならOKだそうです。
このパーテンションアライメントが調整できていないと折角のSSDが性能を発揮出来なくなります。
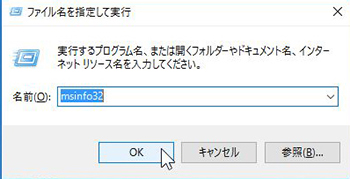
Windows+Rキーを押し、「ファイル名を指定して実行」画面を表示させます。
名前に、msinfo32と入力し「OK」ボタンをクリックするとシステム情報が表示されます。
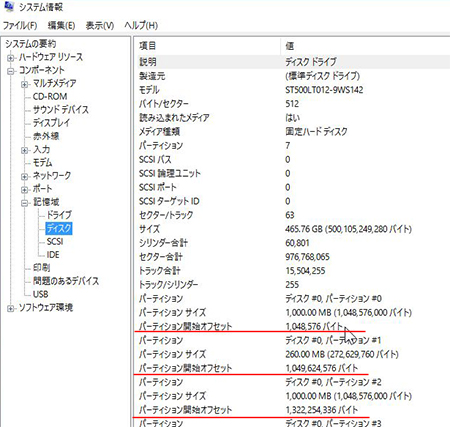
コンポーネット→記憶域とたどりディスクをクリックすると、右側にパーティション開始オフセットの値が表示されます。
複数のパーティション開始オフセットが表示されていますが、全て4096で割り切れる整数でした。
(複数のパーティション開始オフセット?:OSのアップグレードを行うと回復パーティションが作成されるため増えるそうで、特に問題はないそうです。)
SSD換装後の起動時間測定
G500の起動時間は、半分以下に成りました。
電源ボタンを押してからディスクトップ画面表示は、これよりも速いので、相当高速で起動しているように感じます。
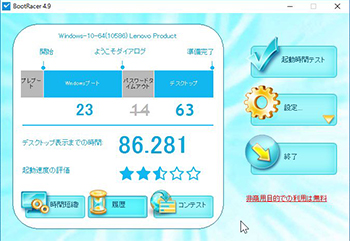
SSD換装前の起動時間測定
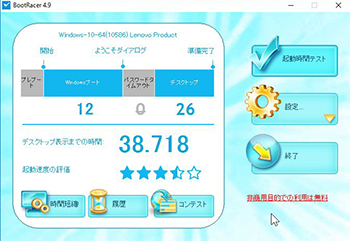
SSD換装後の起動時間
ご注意:本掲載内容のご利用は、あくまでも個人の責任で、お願いします。

