EaseUS Todo Backup Freeの使い方
WindowsOS入りのハードディスクをWindows上からクローンコピーできるフリーソフトEaseUS Todo Backup Freeを使ってSSDにクローンコピーした方法を掲載しています。
(今回は、lenovo製ノートパソコンG500で行いました。詳細はこちらです。)
このソフトは、システム、パーティション、ファイルのバックアップ機能を備えています。
入手先:https://jp.easeus.com/backup-software/free.html
動作OS:Windows 10/8/7/Vista/XP
ソフトを使う前の準備
EaseUS Todo Backup Freeを使ってクローンコピーする前にコピー先のSSDを準備する必要があります。
SSDの接続
パソコンとSSDを接続する方法としては、パソコンのカバーを開け空いているSATAコネクターと接続するか、DVDドライブに接続されているSATAコネクターを一旦外し接続するなどの方法もありますが、今回は、USBポートへ変換アダプターを介し接続しました。

Amazonで送料税込600円で、購入しました。
「3-in-1 USB2.0-IDE SATA 2.5 3.5ハード ドライブ HD HDD アダプター コンバーター ケーブル ビッド」
中国から国際郵便で送られて来ました。約2週間掛かりました。
電源は付属しません。
(随分安かったので、不安でしたが動作に問題ありませんでした。)

SSDを購入したアダプター付属のSATAケーブルで接続しました。
アダプターをパソコンUSBポートに接続しました。

電源は手持ちのパソコン用ATX電源を流用し、アダプター付属の変換コネクタで供給しました。
パソコン用ATX電源を単独で動作させるには専用の起動基板があるようですが、写真の様に14ピンと15ピンをショートして起動させました。
SSDのフォーマット
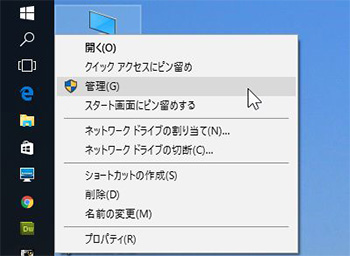
ディスクトップ画面上のPCアイコンを右クリックし、現れた画面から「管理」をクリックします。
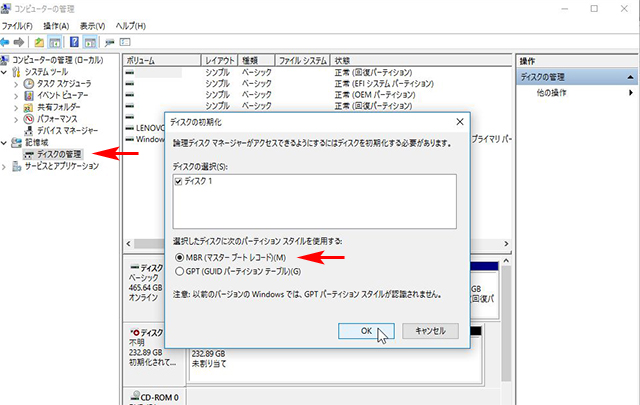
「記憶域」→「ディスクの管理」とクリックすると「ディスクの初期化」画面が表示されます。
SSDを起動ドライブとするので、「MBR」を選択し、「OK」をクリックします。(lenovo G500の場合、GPTでも問題ないと思います。)
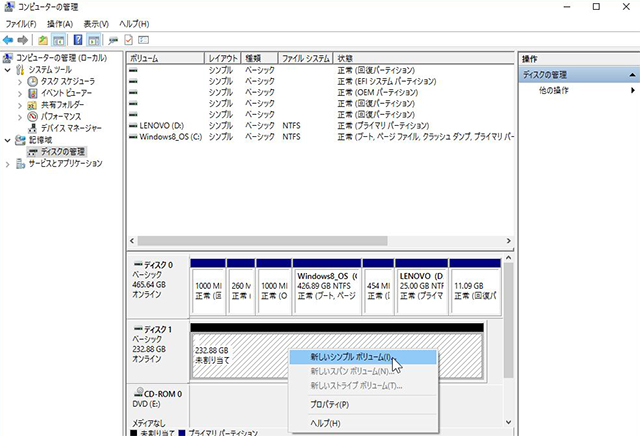
ディスク1に未割当て領域が現れますので、右クリック「新しいシンプルボリューム」をクリックします。
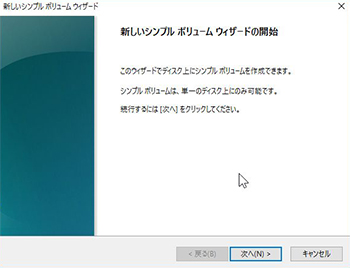
新しいシンプルボリュームの開始「次へ」
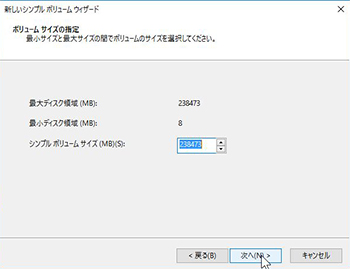
シンプルボリュームサイズは最大値「次へ」
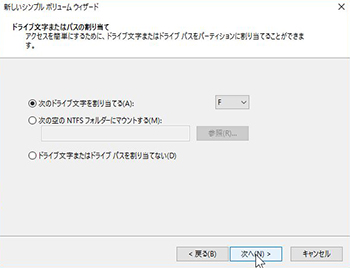
次のドライブ文字を割り当てる「次へ」
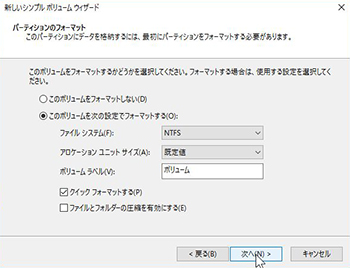
このボリュームを次の設定でフォマットする(クイックフォマットする)「次へ」
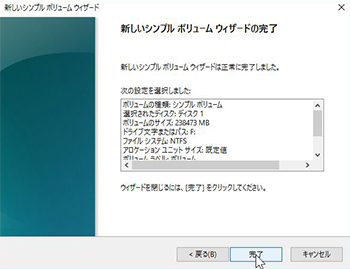
新しいシンプルボリュームウィザードの完了「完了」をクリックします。
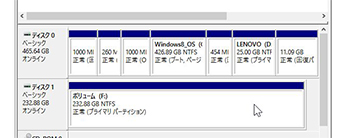
ディスク1のフォーマットが完了しクローンコピーする準備ができました。
EaseUS Todo Backup Freeダウンロード
入手先サイトでEaseUS Todo Backup Free「ダウンロード」をクリックしダウンロードします。
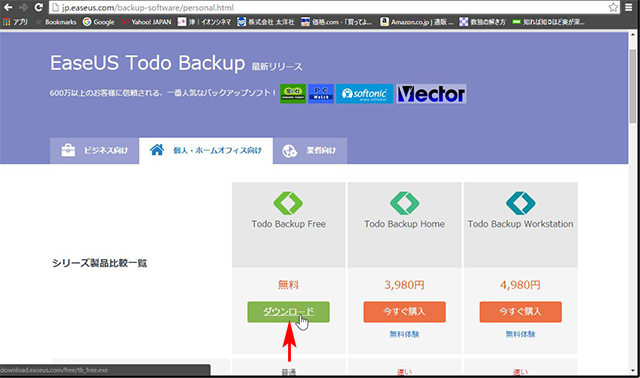
EaseUS Todo Backup Freeインストール

ダウンロードしたtd free.exeファイルを実行し、インストールします。

セットアップに使用する言語の選択、日本語を選択し「OK」
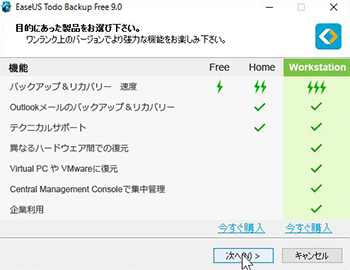
目的にあった製品を選ぶ画面が表示されますがフリーを使うので「Next」
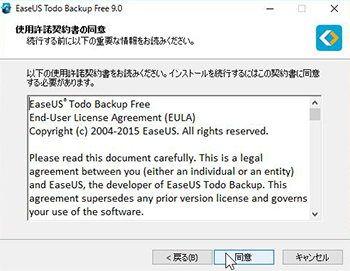
使用許諾契約書の同意画面が表示されます「同意」
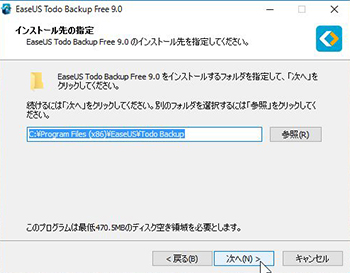
インストール先の指定画面が表示されます変更なければ「次へ」
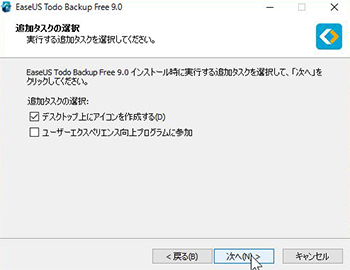
タスクの追加選択画面が表示されます「次へ」
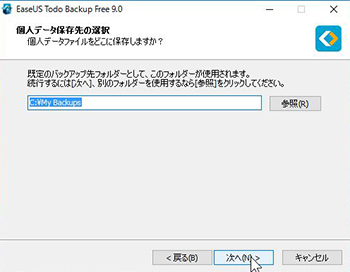
個人データ保存先の選択画面が表示されます「次へ」
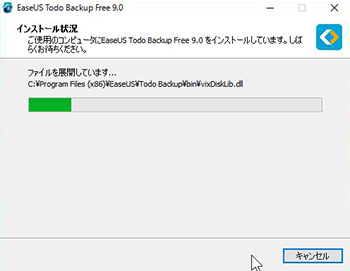
インストール中の画面です。
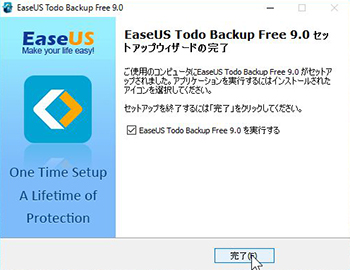
インストールの完了画面が表示されます「完了」
(チェックが入っているので自動起動します。)
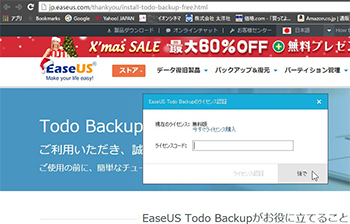
ウェブブラウザが勝手に立ち上がり「ライセンスコード」の入力を求められますが、「後で」をクリックし消します。
クローン・コピーの仕方
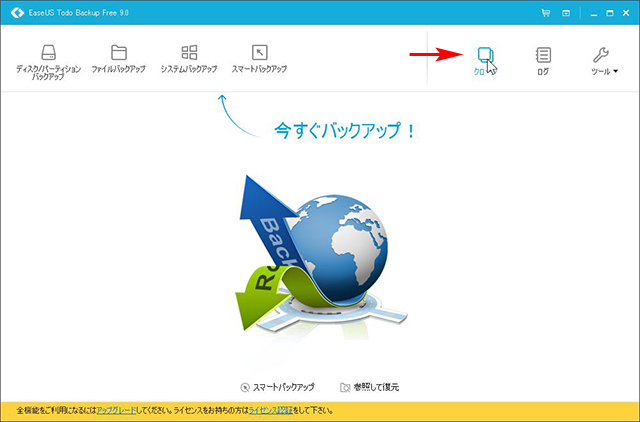
ソフトを起動すると、初期画面が立ち上がりますので、赤矢印クローンをクリック。
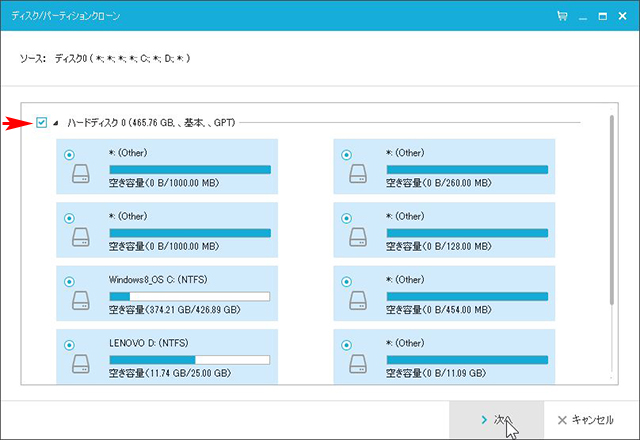
ディスク/クローンのソース選択画面が表示されますので、「ハードディスク0」にチェックを入れ「次へ」
(選択するハードディスクは、OSがインストールされたハードディスクを必ず選択して下さい。)
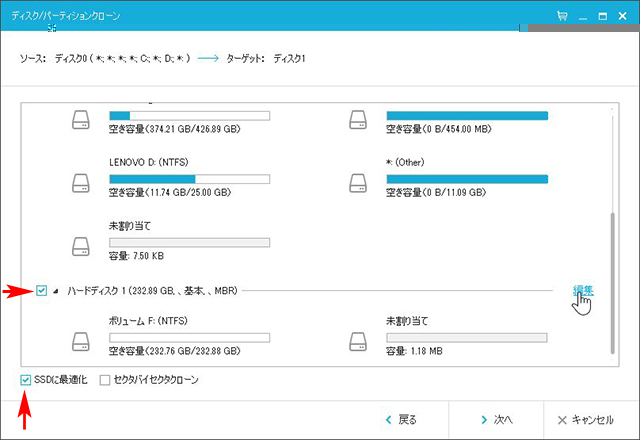
ターゲットディスクの選択画面が表示されますので、SSD「ハードディスク1」にチェックを入れ、さらに「SSDに最適化」にチェックを入れます。
(「SSDに最適化」:パーティションアライメントを適正化してくれます。)
「編集」をクリックしリカバリ後のレイアウトを確認します。

今回は、500GBのハードディスクから240GBのSSDへのクローンコピーですが、自動でレイアウトが作成されていました。「OK」をクリック。
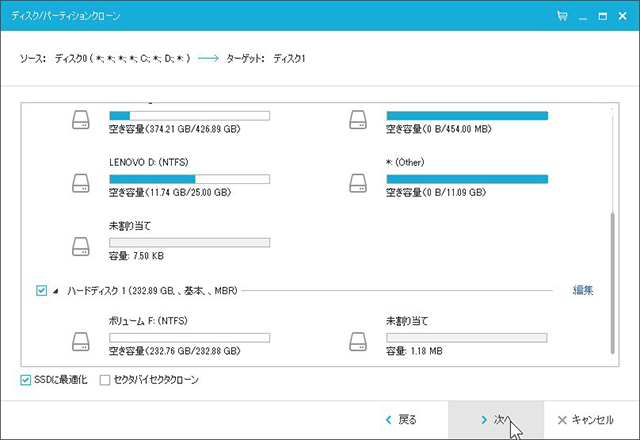
前の画面に戻りますので、「次へ」をクリック。
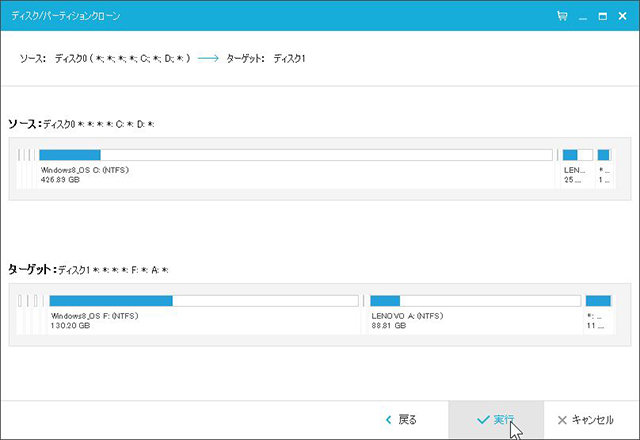
レイアウトが表示されますので、問題がなければ「実行」をクリック。
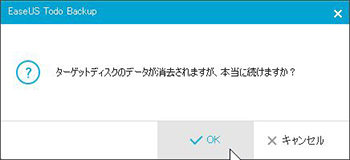
本当に続けるか確認画面が表示されます「OK」をクリック。
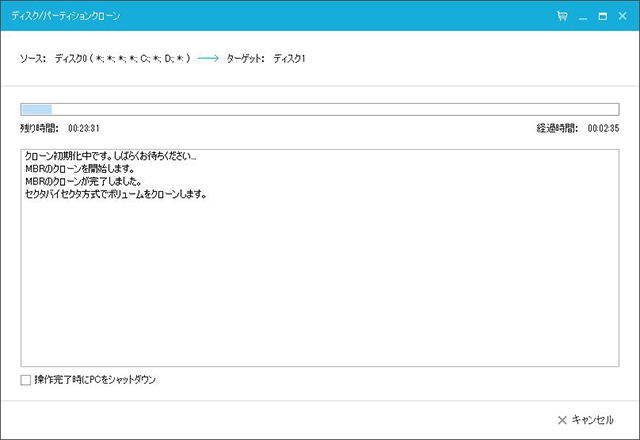
クローンコピーが始まり進行状況が表示されます。
残り時間は10分と表示されたり1時間以上の値が表示されていました。
あまり当てに成りませんでした。
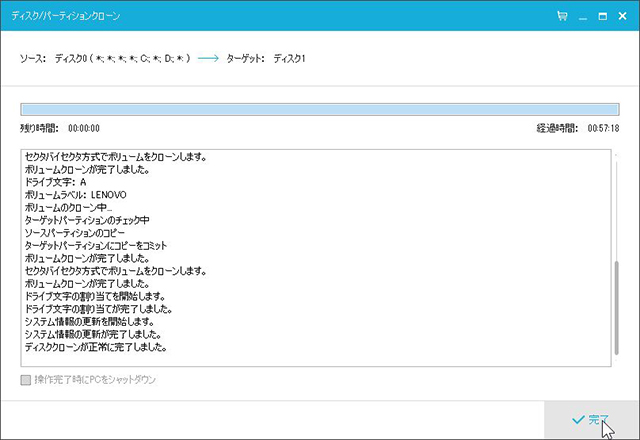
完了画面です。結果的には、思っていたよりも早く終わり57分18秒でした。
「完了」をクリックし終了します。
クローンコピーが終わった後は、パソコンの電源をシャットダウンし、USB接続されたSSD等を外します。
lenovo製ノートパソコンG500へのSSD換装は、「lenovo G500 SSD 交換」のページをご覧ください。
ご注意:本掲載内容のご利用は、あくまでも個人の責任で、お願いします。

