Ccleanerの使い方
使わなくなったソフトなどをアンインストールするとレジストリ内に不要なファイルが残ったままになる場合があります。
これが溜まるとパソコンが不調になったり、動作が遅くなることがあります。
この不要なレジストリ内のファイルを掃除してくれるソフトです。
入手先:https://www.ccleaner.com/ja-jp
動作OS:64bit版を含むWindows XP/Vista/7/8/8.1/10
インストール
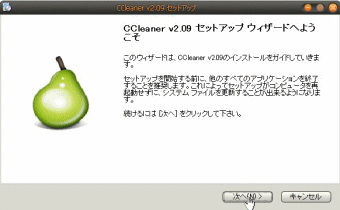
入手先からフリーファイルをダウンロードします。
実行形式ファイルですので実行させるとセットアップウィザードが表示されます。
「次へ」をクリックします。
追記:最新版は途中「Google ツールバー」の導入が促されますが拒否でOK
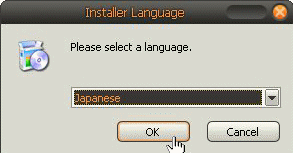
言語選択画面が表示されます。
「Japanese」を確認して「OK」をクリックします。
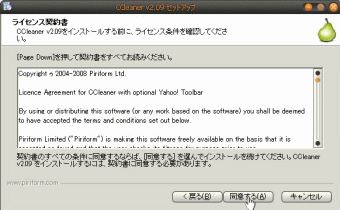
ライセンス契約書が表示されます「同意する」をクリックします。
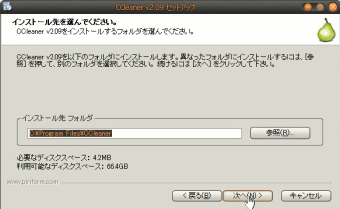
インストール先を選ぶ画面が表示されます。「次へ」をクリックします。
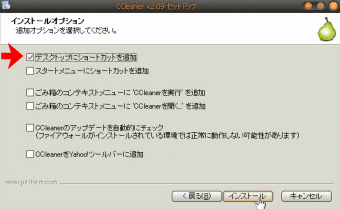
インストールオプション画面[デスクトップにショートカットを作成]のみチェックを入れ「インストール」をクリックします。
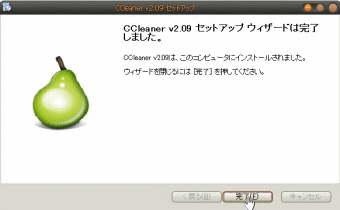
インストールが終わると上の画面が表示されます。「完了」をクリックで終了です。
バックアップ
レジストリをいじるソフトですので、レジストリのバックアップを必ずとって下さい。
Ccleanerは、ソフトを起動させると変更する前にレジストリのバックアップ画面が表示されます。
私は、安全のためWindowsXPで復元ポイントを作成しています。
「レジストリのバックアップ方法」を参照して下さい。
使い方
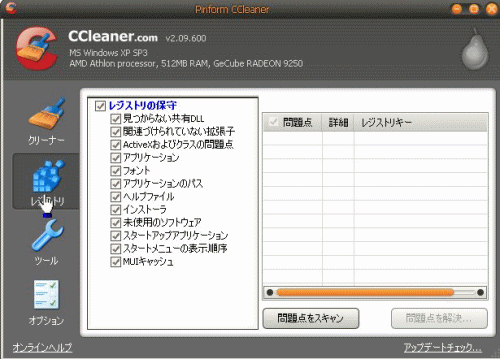
最初は左側で「クリーナー」が選択されていますので「レジストリ」をクリックします。
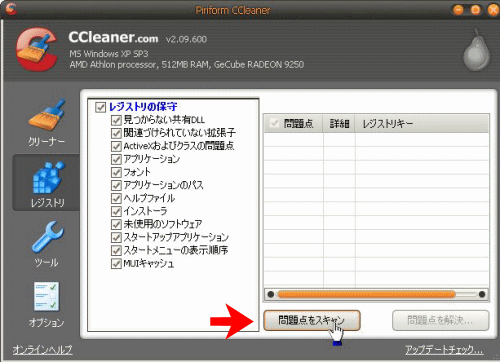
赤矢印「問題点をスキャン」をクリックします。
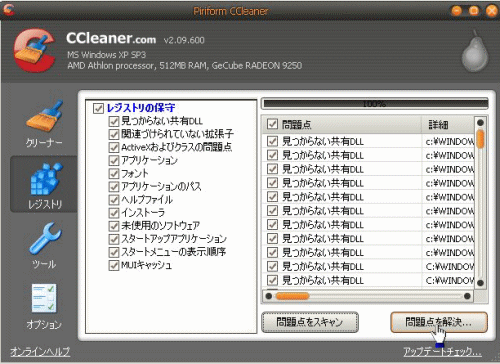
問題点をスキャンすると画面のように問題点が一覧表となります。
スキャン中は「問題点を解決.....」ボタンがグレー表示でクリックできないようになっています。また、進捗状況が%で表示されます。
スキャンが終わり内容を確認してよければ「問題点を解決.....」をクリックします。
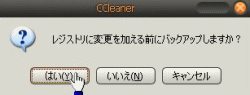
レジストリのバックアップを促す画面が表示されます。
必ずバックアップします。「はい」をクリック。
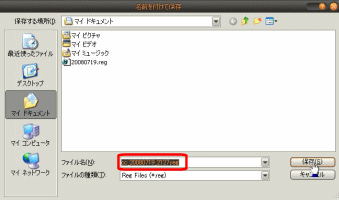
保存先とファイル名を聞いてきます。
今回はマイドキュメントに保存しファイル名は「西暦年月日」の半角8数字にしました。
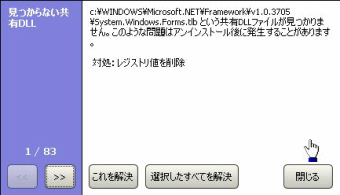
どれを解決するか聞かれます。私の場合は「選択したすべてを解決」を押しています。
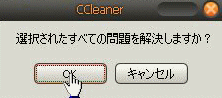
今まで、問題を起こしてレジストリを書き戻したことはありません。もう1度聞かれるので「OK」をクリックします。
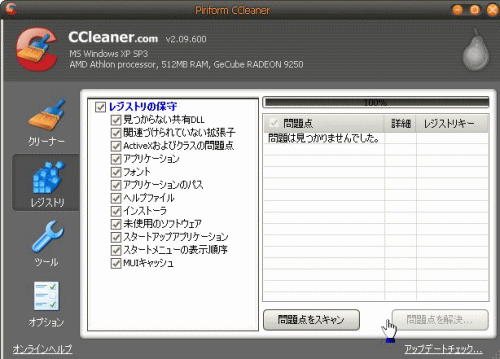
問題の解決処理が終了すると左の画面表示になります。
CCleanerを終了して、パソコンを再起動して完了です。
ご注意:本掲載内容のご利用は、あくまでも個人の責任で、お願いします。

