レジストリのバックアップ方法
Windowsパソコンは、使い続けると動作が遅くなる事があります。
こんな時に、レジストリを変更したりしますが、変更する前に是非しなければならないレジストリのバックアップです。
レジストリを変更したが為に、動作が逆に不安定になったり、最悪パソコンが起動しなくなることがある為です。
このページでは、レジストリのバックアップ方法について、掲載しています。
Windowsの復元機能で行う方法
復元機能を起動させる方法は、二通りあります。
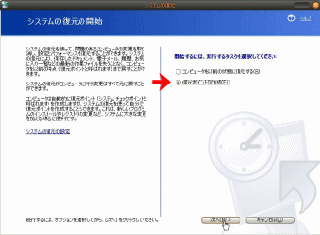
<システムツールから起動>
「スタート」→「プログラム」→「アクセサリ」→「システムツール」→「システムの復元」をクリックして起動させる。

<ファイル名を指定して実行で起動>
「スタート」→「ファイル名を指定して実行」をクリック。「%SystemRoot%\system32\restore\rstrui.exe」と入力「OK」をクリックして起動させる。
表示された画面の「復元ポイントの作成」にチェックを入れ[次へ]をクリックします。
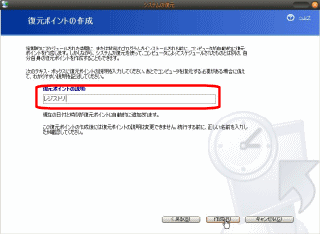
赤枠内に復元ポイントの名前を入力し「作成」をクリックします。
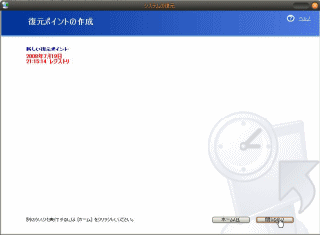
復元ポイントが作成されたら「閉じる」をクリックします。
レジストリエディタで行う方法
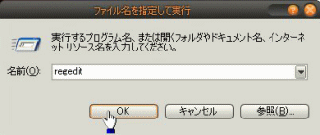
「スタート」→「ファイル名を指定して実行」をクリック。上の画面が表示されますので「regedit」と入力「OK」をクリックします。
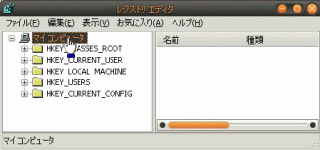
レジストリエディタが起動するので、画面のようにマイコンピュータを選択します。
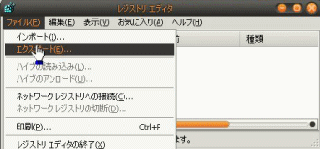
「ファイル」→「エクスポート」の順に選択します。
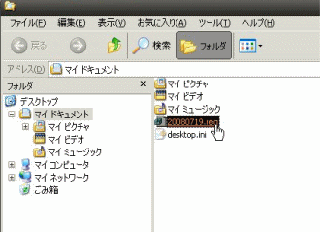
保存場所を聞いてくるので場所を選択します。
ファイル名を入力して「保存」をクリックします。
レジストリのバックアップファイルが作成されます。
レジストリの復元
レジストリを変更、削除した後、問題が生じた場合は、作成したバックアップファイルをダブルクリックすることによりレジストリが前の状態に戻ります。
Windowsが起動しなくなった場合の復元
Windowsが正常に起動しなくなった場合は上記手順で復元することが出来ません。
次の方法でレジストリを復元します。
パソコンの電源を入れ、「F8」キーを押しセーフモードで起動します。
Windows拡張オプションメニューが表示されます。
矢印キーを使用して「前回正常起動時の構成(正しく動作した最新の設定)」を選択し、「Enter」を押します。
この方法では、パソコンを前回シャットダウンしたときに保存された情報を使用し、レジストリが復元されます。
ご注意:本掲載内容のご利用は、あくまでも個人の責任で、お願いします。

