Meryの使い方
Meryは、フリーの高機能テキストエディターです。
私は、使い易い様に設定を変更し、主にホームページの作成、編集に利用しています。
当初、ホームページの作成、編集には有料専用ソフトを使っていましたが、思うようにならない部分も有りHTML、CSSをテキストエディターで編集する様になりました。
そんな時、出会ったのがMeryです。
Meryのインストールから設定、機能などを掲載しています。(私の忘備録です)
私のパソコン環境:Windows11 Home 64ビット
Meryの導入
ダウンロード
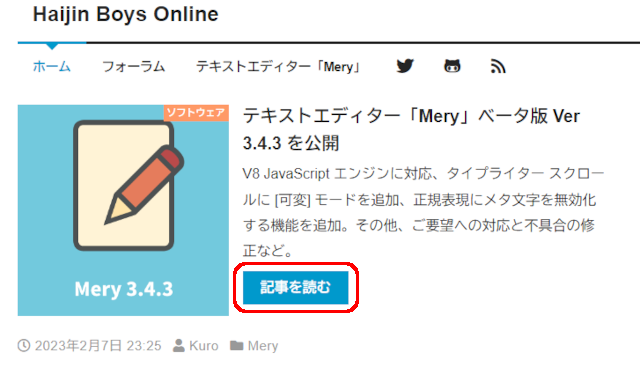
最新版の「記事を読む」をクリックします。
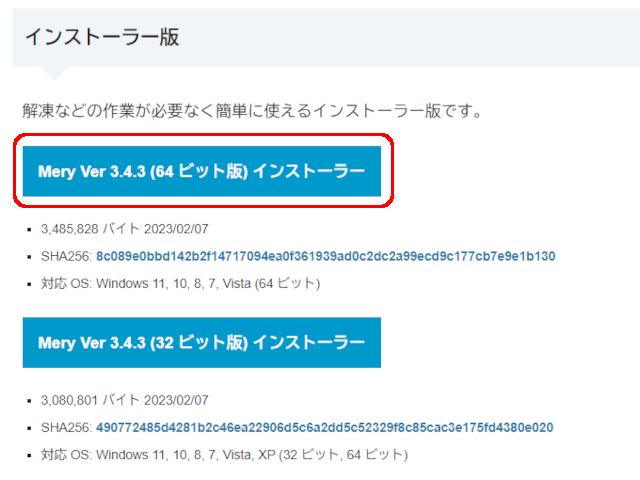
現れたページを下にスクロールして行き「Mery・・・インストラー版」をクリックしダウンロードします。
使用環境に合わせてダウンロードする事が出来ます。
インストール
ダウンロードしたexeファイルを実行しインストールを行います。
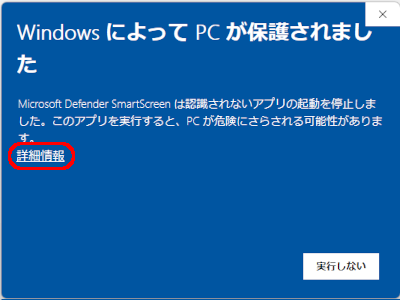
Windows警告「WindowsによってPCが保護されました」が表示されます。
「詳細」をクリックします。
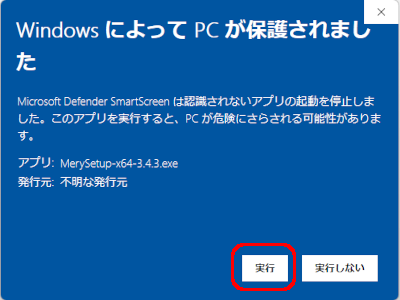
「実行」をクリックします。
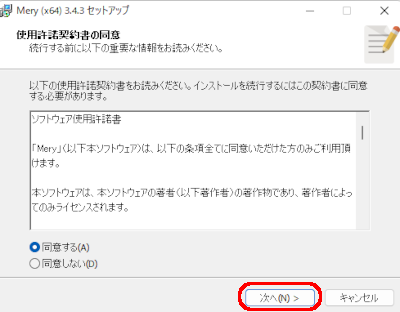
Meryのセットアップが始まります。
使用契約書の同意「同意する」を選択し「次へ」をクリックします。
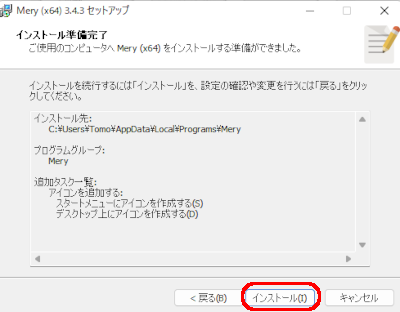
確認事項の画面が数回表示されし「次へ」で進めるとインストール準備完了となり「インストール」をクリックします。
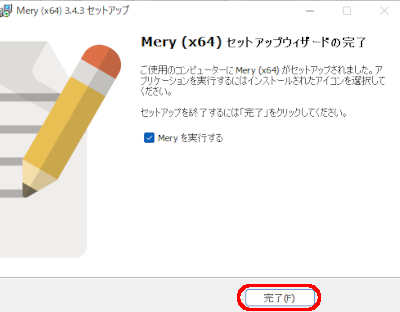
Meryセットアップウィザードの完了画面で「完了」をクリックすればンストール作業は終了です。
なお、Meryの更新は上書きインストールです。
また、MeryのアンイストールはWindowsのアンイストール機能で行いますが、インストールしたフォルダーに設定ファイル等が残ります。(これを削除すれば綺麗な状態となります)
Meryの設定
そのままでも十分使えるのですが、私がホームページの作成、修正する際に使い易い様に設定変更した内容です。
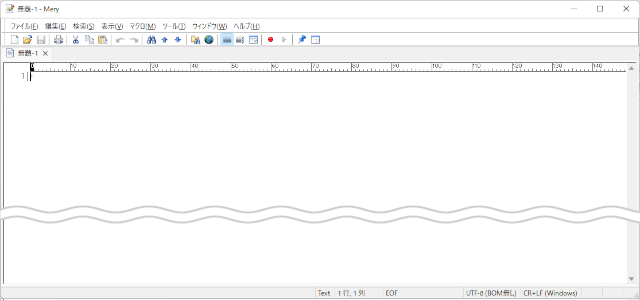
Meryを最初に起動した時の初期画面です。
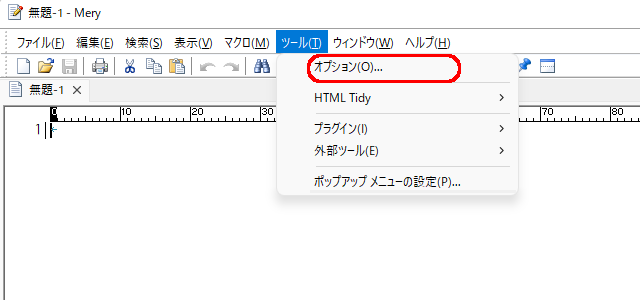
設定変更させるため「オプション」を表示させます。
上部タブから「ツール」をクリック「オプション」をクリックします。
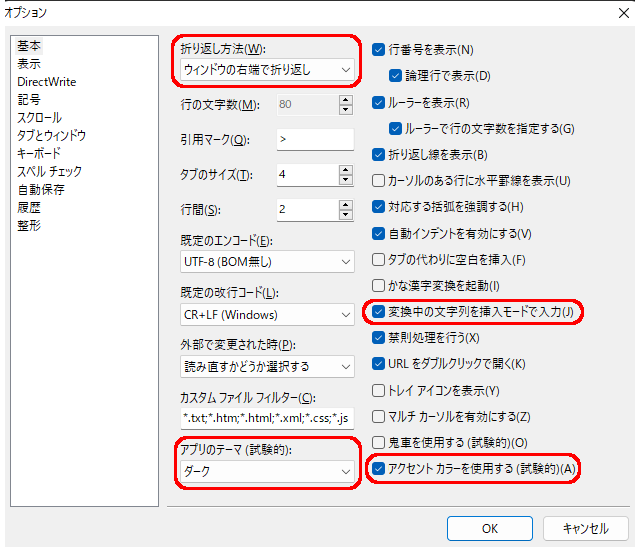
「基本」画面での設定変更
- 折り返し方法:「ウインドウの右端で折り返し」
(文字が溢れた場合に横スクロールをしなくて済みます) - 外観モード:「ダーク」
(見やすくなります) - 「変換中の文字列を挿入モードで入力」:有効
(変換中の文字が未確定の状態でもエディターに反映されます) - 「アクセントカラーを使用する」:有効
(アクティブなタブなどの色をWindowsのアクセントカラーと合わせます)
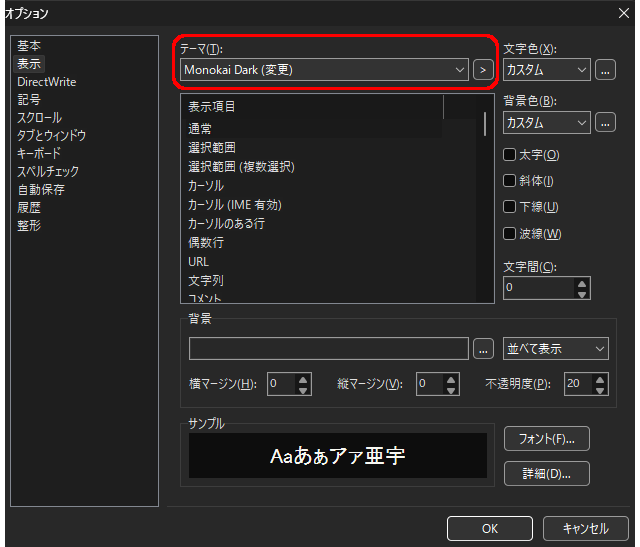
「表示」画面での設定変更
テーマ:「Monokai Dark」(エディタ部背景、文字色が変更され見やすくなります)
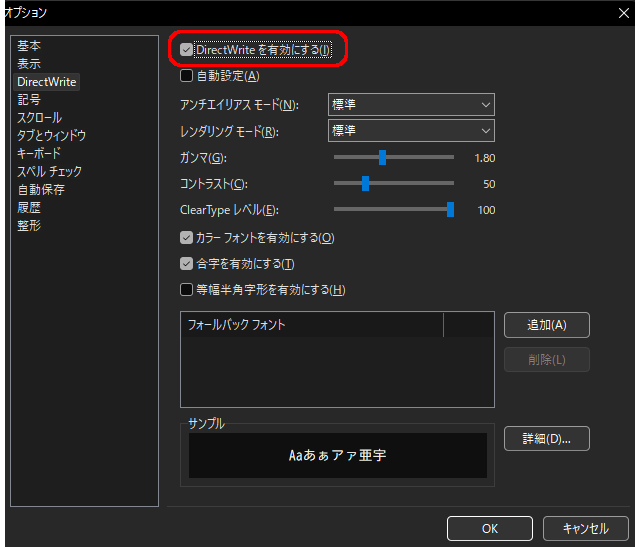
「DirectWrite」画面での設定変更
「DirectWrite」:有効(文字が綺麗になります)
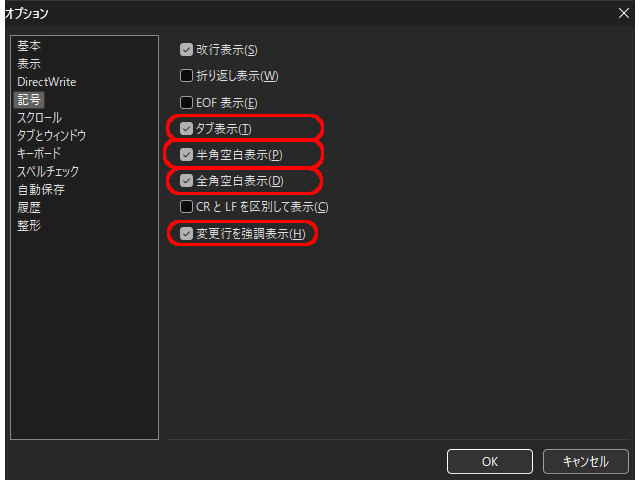
「記号」画面での設定変更
- 「タブ表示」:有効
- 「半角空白表示」:有効
- 「全角空白表示」:有効
- 「変更行を強調表示」:有効
(左端にインジケーターが表示され、変更した行と保存した行の判別が色分け出来ます)
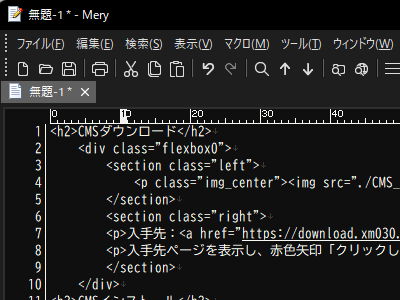
ここまでの設定を反映させた画面です。
このままで、HTMLの編集に使うには不十分です。
もう少し見易くなる様にします。
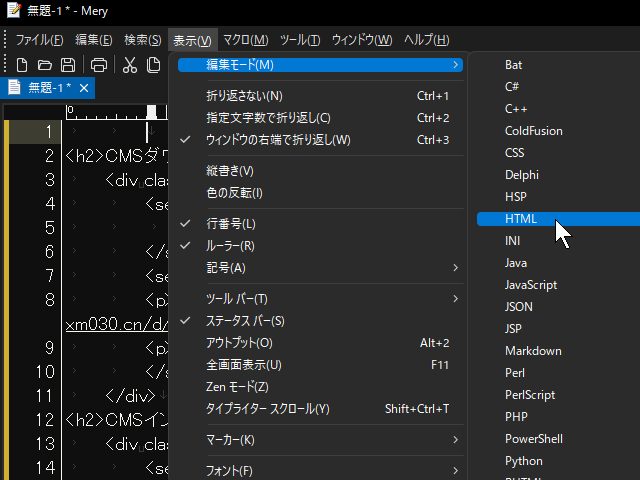
上部タブから「表示」、「編集モード」とたどり「HTML」をクリックします。
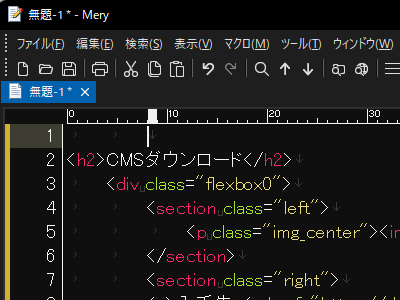
編集モードを「HTML」すると色分けができ見易くなりました。
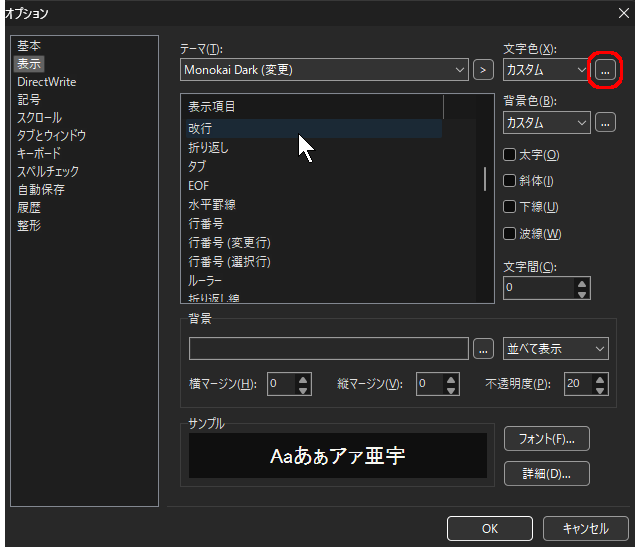
記号がハッキリしないので色を変更します。
「オプション」、「表示」を開き、「改行」を選択してから「文字色」の赤枠をクリックします。
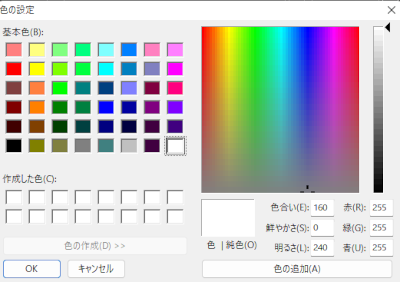
表示された色の設定から見易い色に変更します。
同様に他の記号も変更します。
私の場合は、「改行」「タブ」は白色、「半角空白」「全角空白」は薄めの青色としています。
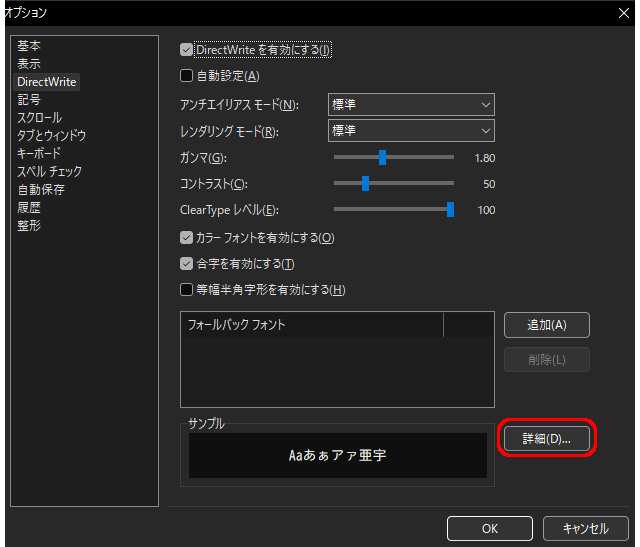
フォントも見にくいので変更します。
「オプション」、「DirectWrite」を開き、「詳細」をクリックします。
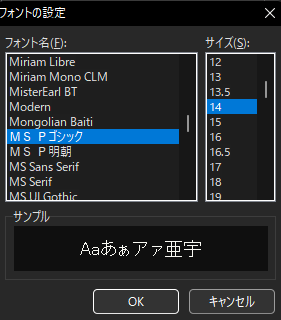
「フォントの設定画面」でフォントとサイズを選択し「OK」をクリックします。
私の場合は、「MS P ゴシック」で「14」としています。
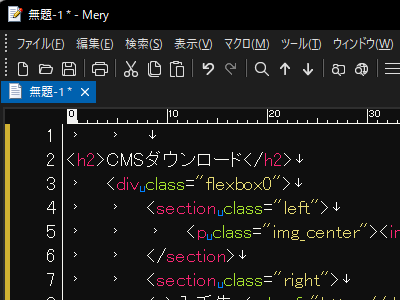
最終的には、こんな画面で使っています。
私には、作業し易い画面表示になっています。
Meryプラグイン導入
Meryはプラグインを導入し、さらに使い易くする事が出来ます。
私は、編集ページを呼び出すのに便利な「お気に入りプラグイン」を導入しています。
入手先:Meryプラグインライブラリ
Meryプラグインライブラリのページからダウンロードページに移動します。
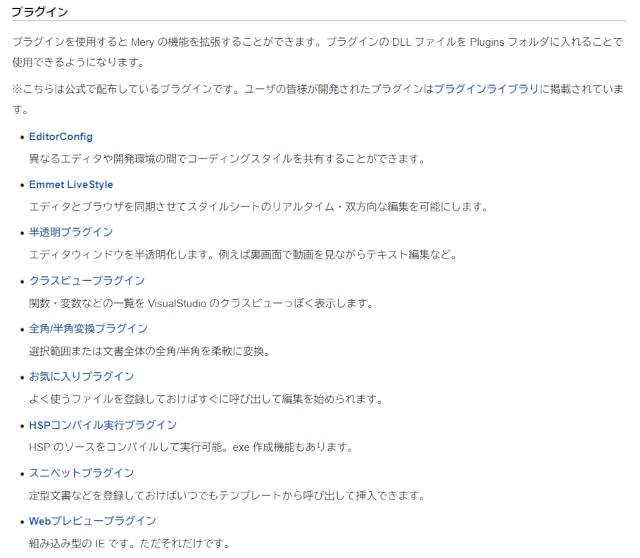
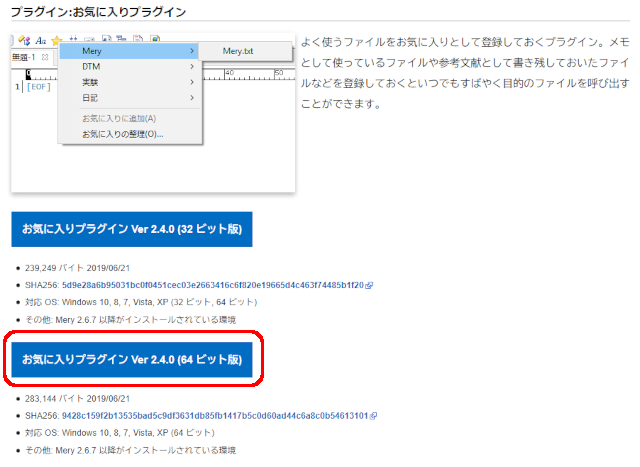
「お気に入りプラグインVer2.4.0(64ビット版」をクリックしダウンロードします。
ダウンロードしたファイルはzip形式なので、これを右クリックして展開します。
解凍したフォルダーの中のファイル「Favorites.dll」をコピーします。
Meryをインストールしたフォルダを開いて、その中の「Plugins」フォルダの中に貼り付けます。
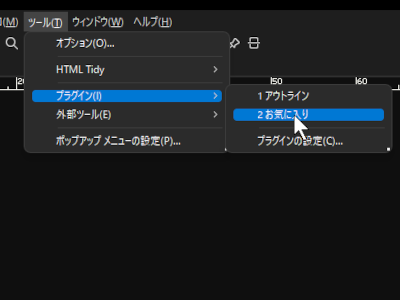
「お気に入りプラグイン」を追加すると、「ツール」、「プラグイン」に追加されます。
ここから操作するのは、不便なのでツールバー上にアイコンを表示させます。
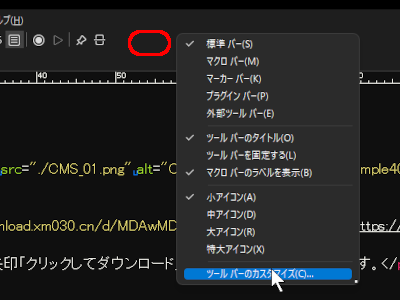
ツールバーの右、何も無いところで右クリックし「ツールバーのカスタマイズ」をクリックします。
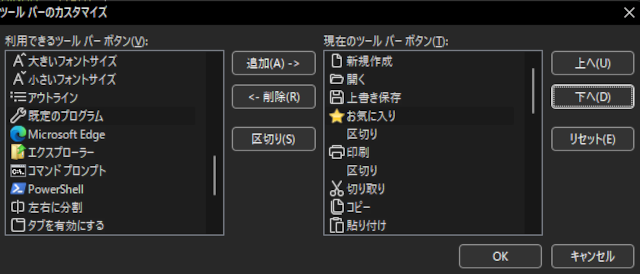
「ツールバーのカスタマイズ」の左画面から「お気に入り」を選択し「追加」ボタンをクリックします。
「お気に入り」を上下ボタンで移動し表示したい位置として「OK」ボタンをクリックします。
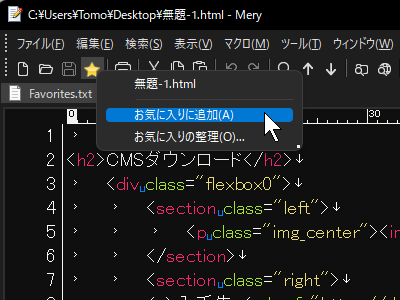
ツールバー上に「お気に入り」が追加され、ここから操作が出来るようになります。
Mery便利機能
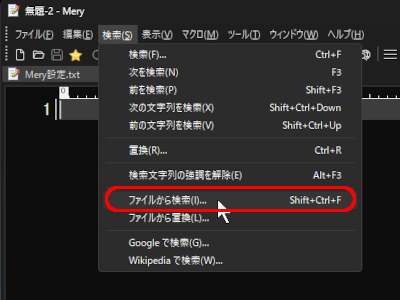
Meryには、いろいろな便利機能があります。
私は、ホームページの修正などに「検索」「置換」機能が便利だと思っています。
特に、フォルダー内ファイルの文字を検索して該当ページを一括表示してくれる機能は超便利です。
上部タブ「検索」をクリック、「ファイルから検索」をクリックし開きます。
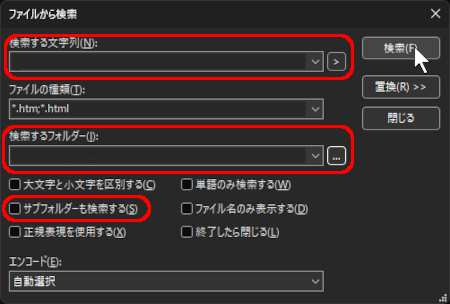
- 「検索する文字列」:入力
- 「検索するフォルダー」:選択
- 「サブフォルダーも検索」:有効
(ここの項目は、必要に応じチェック)
「検索」ボタンをクリックし検索します。
該当ファイルがある場合は、ファイル毎に一行に表示されます。
該当ファイル行をダブルクリックすると別タブで該当ページが表示されます
ご注意:本掲載内容のご利用は、あくまでも個人の責任で、お願いします。

