CMSについて
CMS(Central Manage System)はWindowsパソコンで利用できるネットワークカメラ集中管理閲覧アプリです。
XMeye対応カメラの付属ソフトとして同梱されているソフトになります。
我が家の防犯カメラは、BA-MDVRと言う型番の物で、IEなどブラウザーにカメラ独自の拡張ドライバーをインストールしてカメラの画像を閲覧するタイプでした。(CMSソフトの同梱はありませんでした)
数年前からIEとWindowsのセキュリティレベルが向上しパソコンから防犯カメラを閲覧する事が出来なくなっていました。
最近、パソコンから閲覧できると便利なシーンが増えて来たことからネットを検索し「CMS」に辿り着きました。
防犯カメラBA-MDVR(XMeye対応)の映像をWindows11パソコンで監視設定する為に導入した内容を掲載しています。
CMSダウンロード
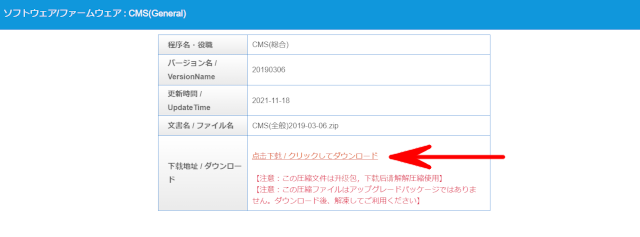
入手先:https://download.xm030.cn/d/MDAwMDA4MTA=
入手先ページを表示し、赤色矢印「クリックしてダウンロード」をクリックしダウンロードします。
CMSインストール
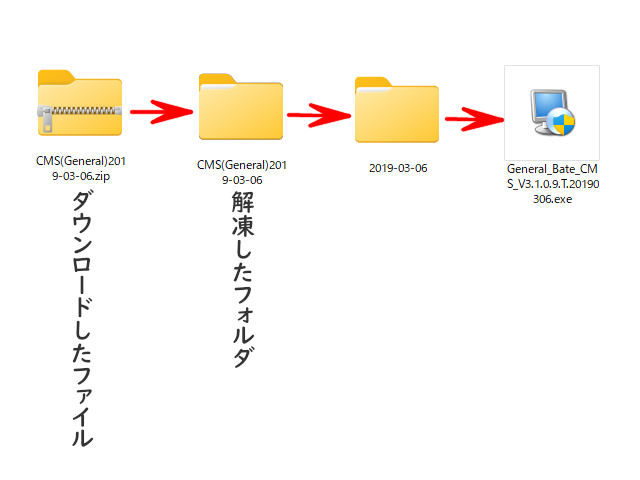
ダウンロードしたzipファイル上で右クリックし「全てを展開」します。
展開されたフォルダーの中にある「General_Bate_CMS_V3.1.0.9.T.20190306.exe」をクリックするとインストールが始まります。
インストールは、特に何も変更せず「Next」をクリックします。
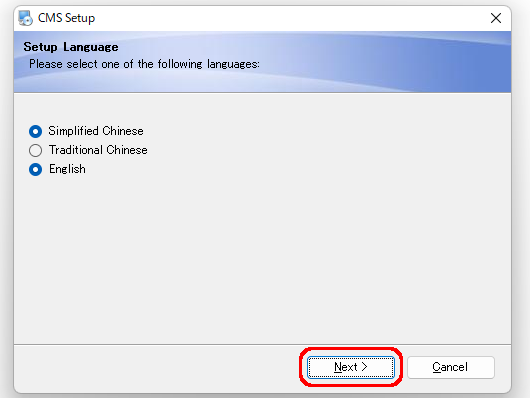
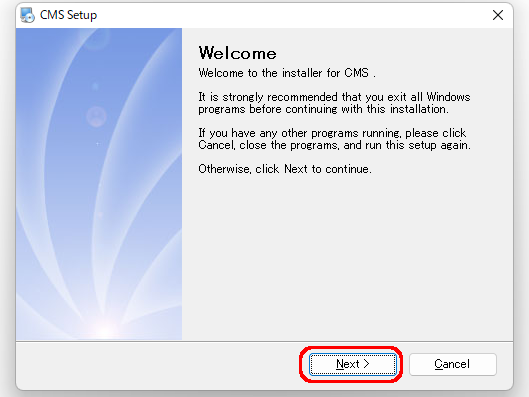
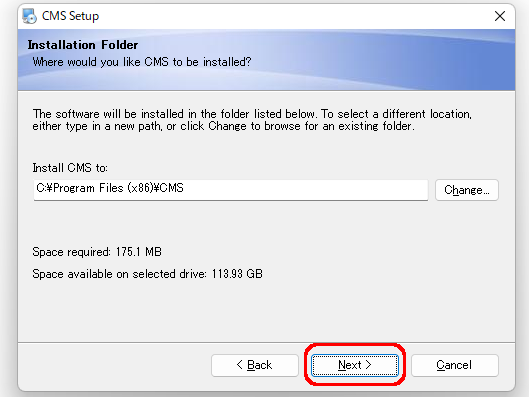
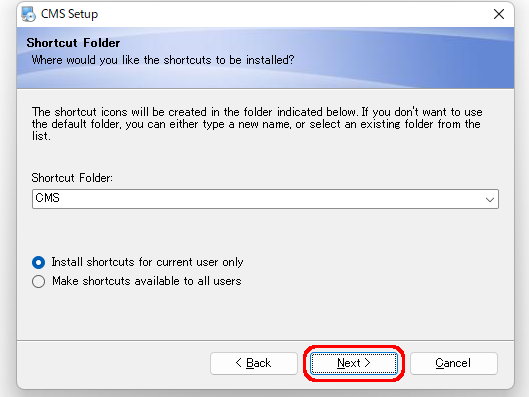
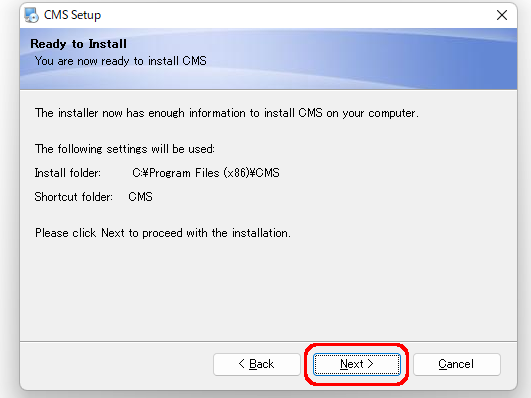
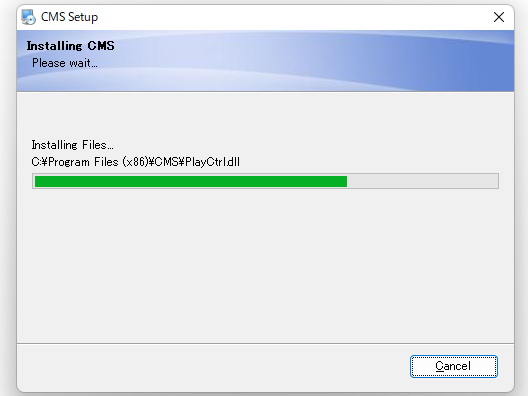
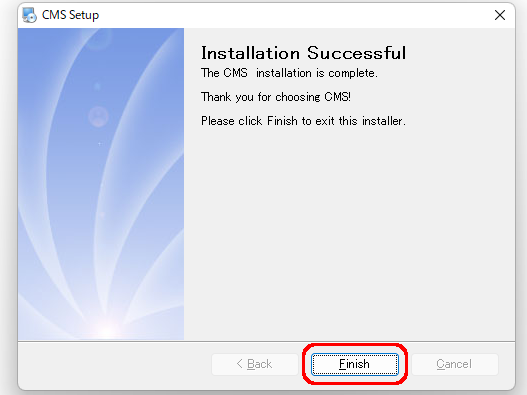
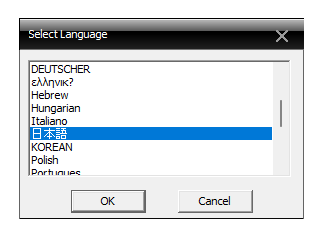
インストールが終わるとCMSが自動で起動され言語設定画面が表示されるので「日本語」を選択し「OK」をクリックします。
私の環境では、ここでインストールしているセキュリティソフトがネットに接続するかの警告を表示しました。
「許可」をクリックするとCMSが表示されました。
CMS設定
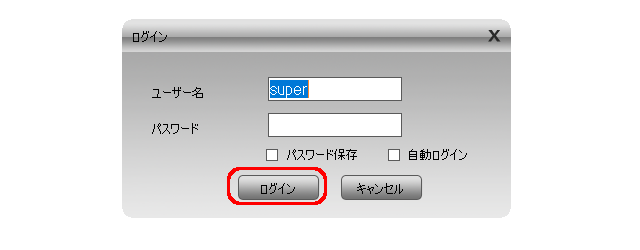
CMSにネットワーク上の防犯カメラの画像を表示させる為に設定が必要です。
(防犯カメラ側で、ネットワーク接続、IPアドレスの固定が終わっている前提です)
「ログイン画面」何もせず「ログイン」をクリックします。
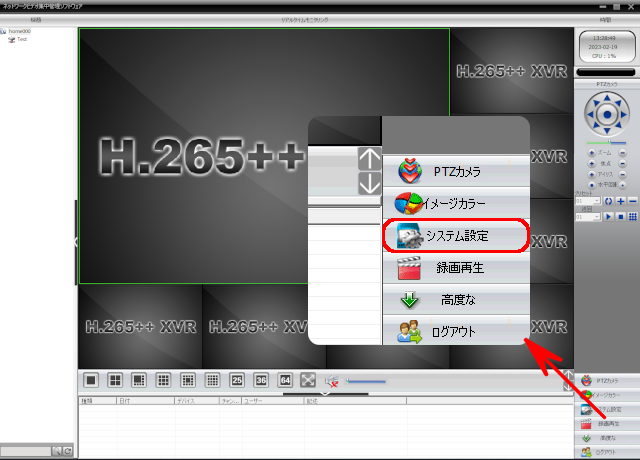
画面右下「システム設定」をクリックします。
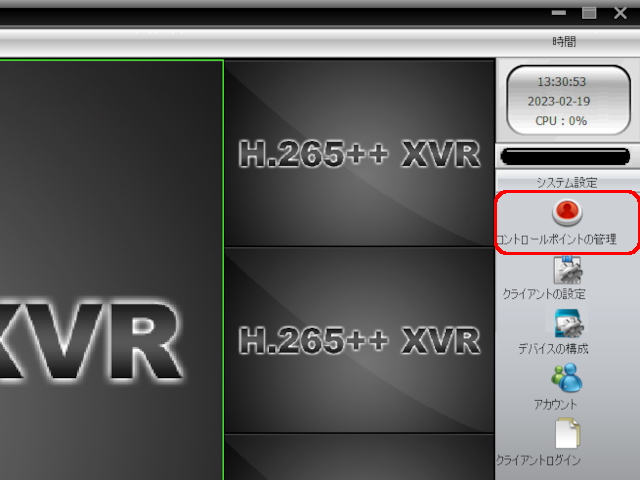
右側に表示された「コントロールポイントの管理」をクリックします。
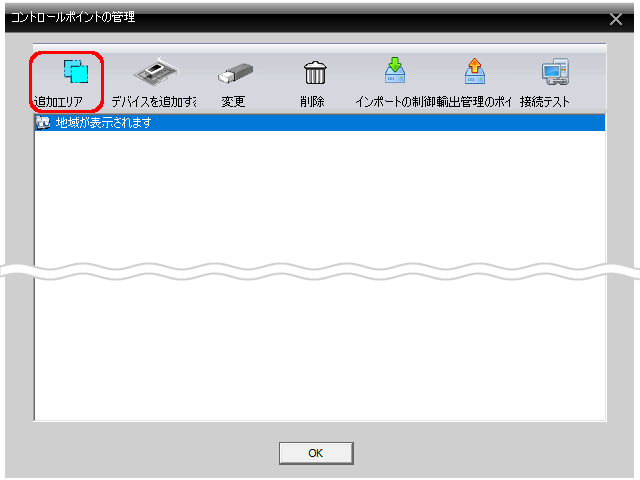
現れた「コントロールポイントの管理」画面の左上「追加エリア」をクリックします。
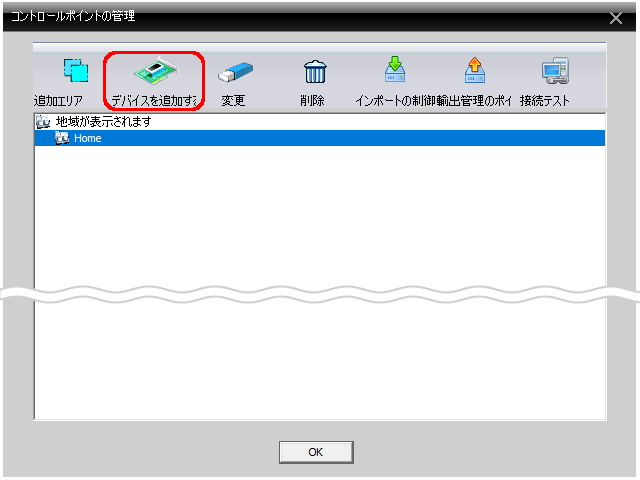
キャプチャを失敗しましたが現れた「追加エリア」の画面で「Home」としてエリアを追加しました。
「Home」を選択した状態で、画面上の「デバイスを追加」をクリックします。
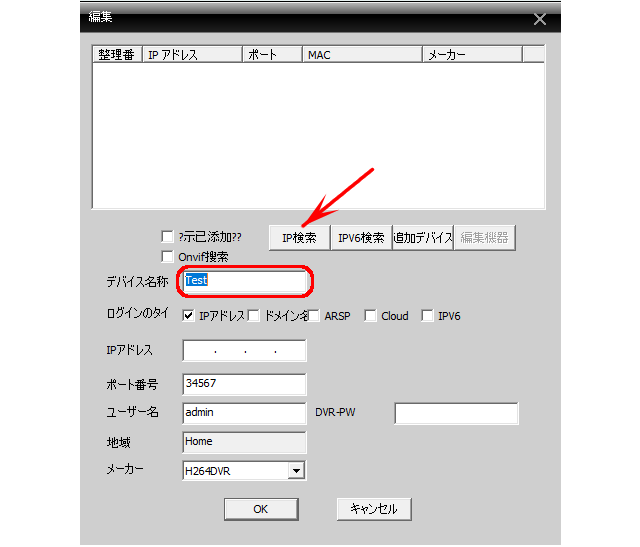
「デバイス名称」欄に「BA-MDVR」と入力し「IP検索」ボタンをクリックしました。
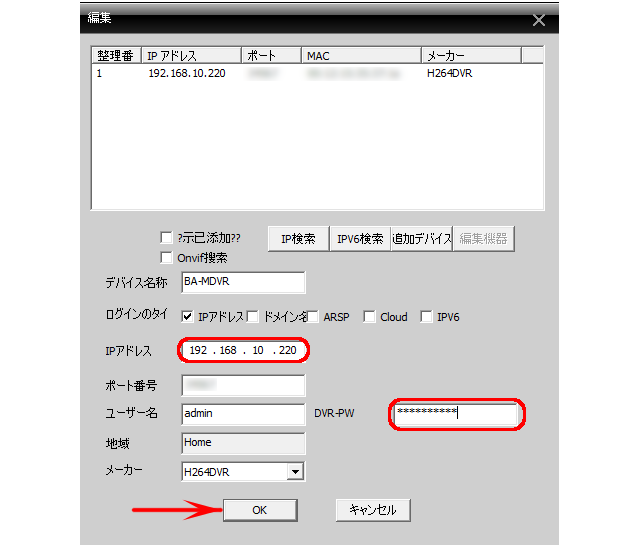
画面上部に検索結果が表示されます。
IPアドレスとDVR-PW(BA-MDVRに設定されたパスワード)を入力し「OK」をクリックします。
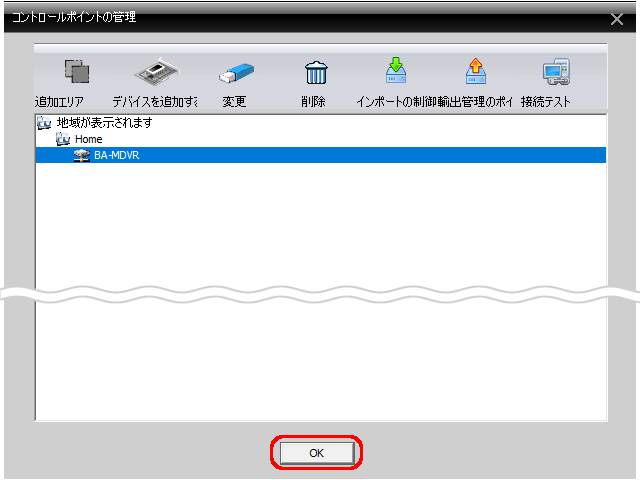
これで、防犯カメラに接続する設定が終わりました。
「OK」をクリックし終了します。
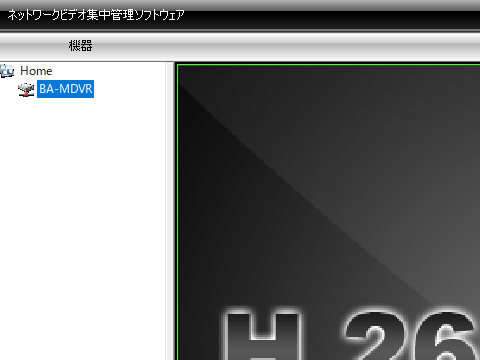
画面左側に機器として「BA-MDVR」が表示されているので、これをダブルクリックします。
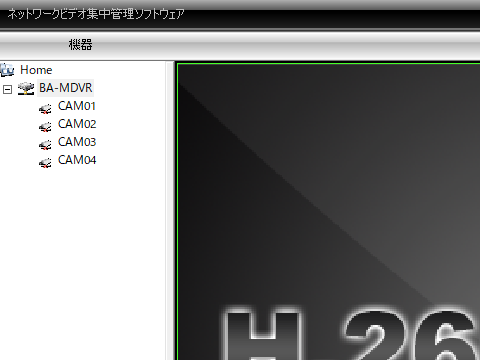
接続されているカメラ群が表示されます。
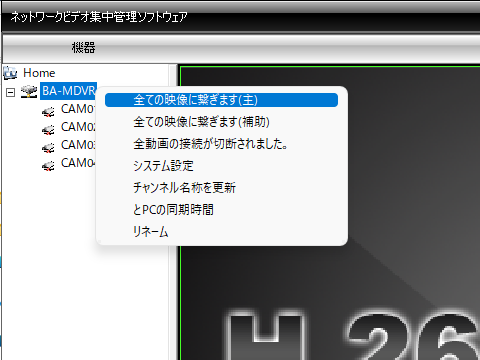
「BA-MDVR」上で右クリックし「全ての機器に繋ぎます」をクリックすると防犯カメラの映像が表示されます。
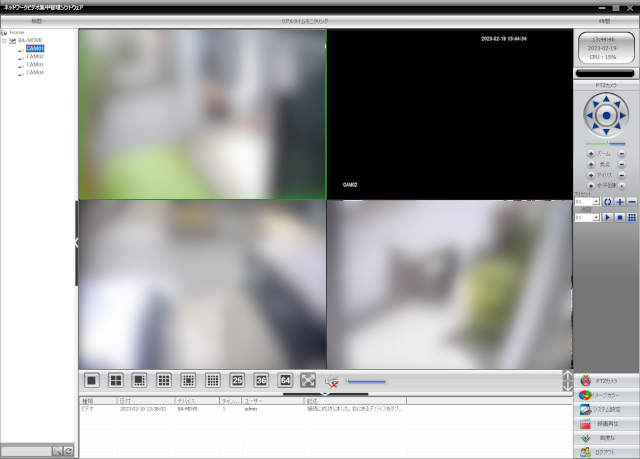
カメラの映像は、画面下の分割設定を9分割にし映像をドラッグ&ペーストして左上から順に並べて再度4分割を選択すると綺麗に並びます。
モザイクかけていますが、問題なく表示されています。
(我が家はカメラは3台接続です)
このソフトから防犯カメラの設定変更、録画再生、録画画像のダウンロード(これは低速・・・)も出来ます。
パスワード設定
CMSソフトの起動時と終了時にパスワード入力を必要とする設定が出来ます。
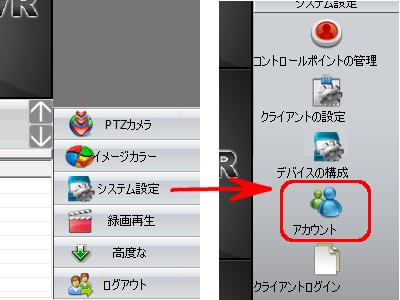
画面右下「システム設定」をクリック、画面右中央に現れたシステム設定の「アカウント」をクリックします。
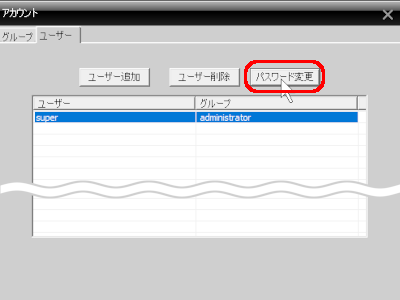
アカウント画面で「ユーザー」タブ、ユーザーを選択し「パスワードの変更」ボタンをクリックします。
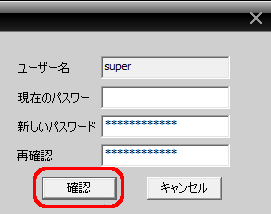
現在のパスワードは「空白」のまま、新たなパスワードを設定し「確認」ボタンをクリックします。
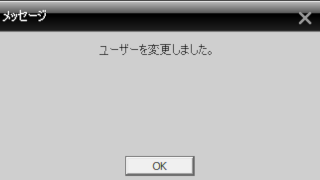
「ユーザーを変更しました」のメッセージが表示されます。
「OK」ボタンをクリックして完了です。
その他
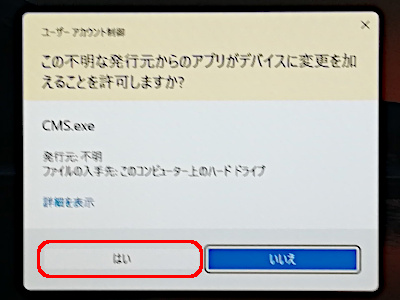
CMSソフトを起動する度に、Windowsのセキュリティ警告「この不明な・・・」が表示されます。
Windowsのセキュリティレベルを下げると、この手の警告は消せるのですが・・・やっぱり不安・・・毎回、「はい」をクリックして許可しています。
ご注意:本掲載内容のご利用は、あくまでも個人の責任で、お願いします。

