パソコンデータバックアップ その2
WindowsXP付属の「ファイルと設定の転送ウィザード」を利用したデータバックアップの覚書です。
Internet Exploreと,Outlook Expressの設定を保存できます。
他にもマイドキュメント、デスクトップなどが保存できますが、私は容量が多いので手動でコピーしています。
(「ファイルと設定の転送ウィザード」では、ファイルを圧縮しているため非常に時間がかかります。)
メールアカウント用のパスワードは、保存されませんので、個々にパスワードを入力し直す必要があります。
本ページの内容は、OSがWindowsXP時代の話です。昔はそうだったんだ~程度にお読みください。
私がバックアップするデータは、次のものです。
Internet Explorer :ユーザーのホーム ページ URL、お気に入りまたはブックマーク、クッキー、およびセキュリティ、プロキシの設定
Outlook Express、Outlook:署名ファイル、表示設定、メール ルール、ローカル メール、住所録
「ファイルと設定の転送ウィザード」使ってデータをバックアップ
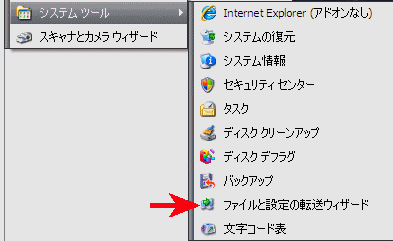
「プログラム」→「アクセサリ」→「システムツール」→「ファイルと設定の転送ウィザード」を起動します。
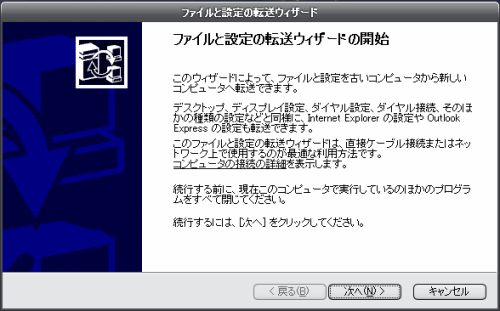
ファイルと設定の転送ウィザード開始画面が表示されます。
「次へ」をクリックします。
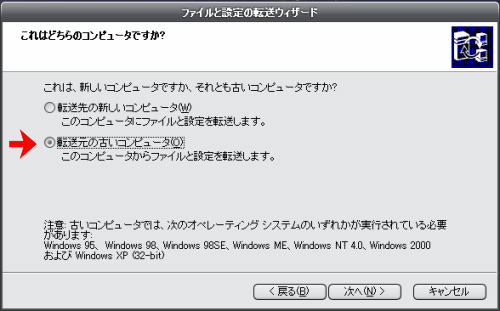
コンピュータはどれかと聞かれます。
「転送元の古いコンピュータ」を選択し「次へ」をクリックするとパソコンからバックアップする情報の収集が始まります。
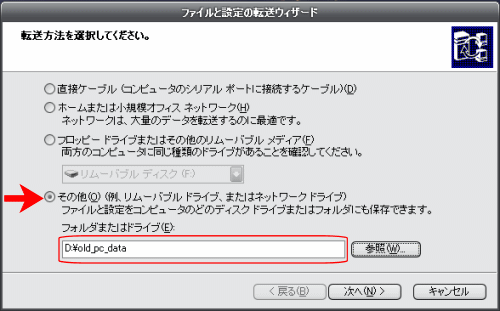
情報収集が終わると転送方法を選択する画面になります。
データをバックアップするので「その他」を選択し「参照」をクリックしデータを保存するフォルダを選択します。(赤枠内は例です)
「次へ」をクリックします。
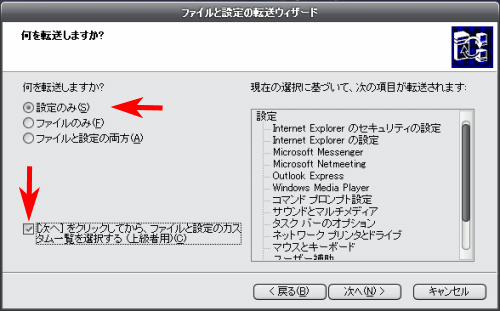
どのデータを転送するか聞かれます。
「設定のみ」を選択し、「[次へ]をクリックしてから・・・」のチェックを入れます。
「次へ」をクリックします。
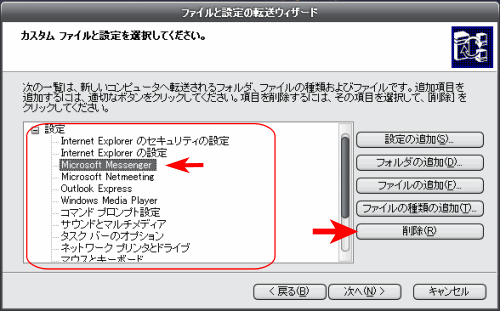
カスタムファイルと設定を選択する画面が表示されます。
ここで不要なものを「削除」ボタンで削除します。
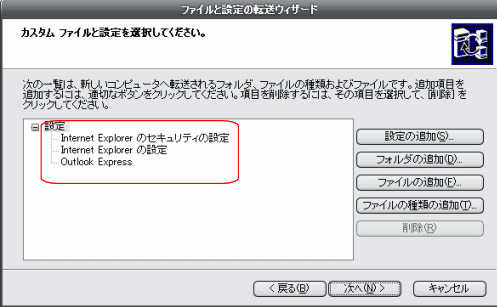
私の場合は、図のものしか要りませんので、この状態にして「次へ」をクリックします。
バックアップが始まります。
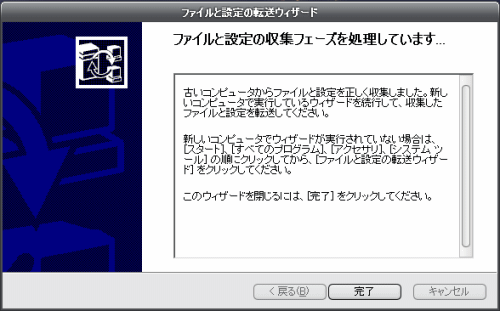
バックアップが完了した旨の画面が表示されます。
「完了」をクリックして終わります。
私の場合は、収集したデータをDVD-RAMに保存しています。
「ファイルと設定の転送ウィザード」使ってデータをディバック
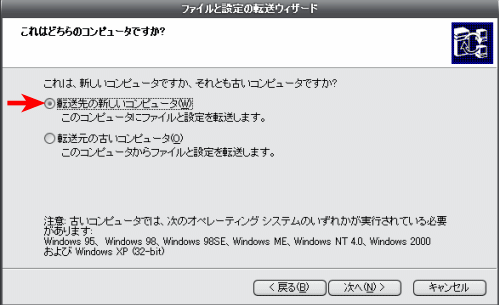
ファイルと設定の転送ウィザードを起動するまでは同じ作業です。
「転送先の新しいコンピュータ」を選択し「次へ」をクリックします。
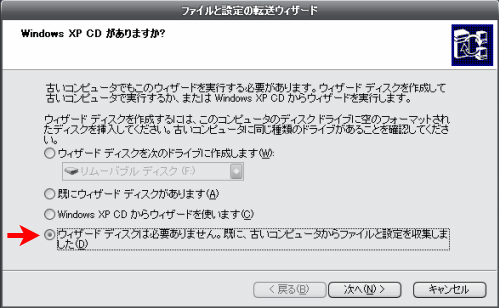
WindowsXPのCDがあるかを聞いてきます。
「ウィザードディスクは必要ありません・・・・・」を選択し「次へ」をクリックします。
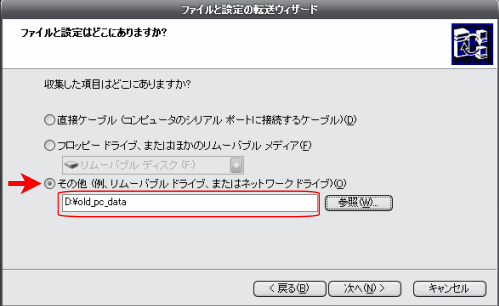
ファイルの場所を聞いてきます。
「その他」を選択します。
「参照」ボタンを押し、保存したフォルダを指定します。
「次へ」をクリックします。
保存していた設定が読み込まれ、しばらくすると完了です。
「ファイルと設定の転送ウィザード」を閉じ、ディバックが正しく適用されたか確認して終了です。
ご注意:本掲載内容のご利用は、あくまでも個人の責任で、お願いします。

