Eraserの使い方
パソコンが稼働中に不要となったファイルやフォルダを完全に削除できるソフトです。
右クリックメニューに追加されるので、簡単に削除することができます。
米国防総省も準拠している方法などで削除することができます。
入手先:Eraser
動作OS:Windows XP/Vista/7/8/8.1/10、 Windows Server 2008/2012
入手方法
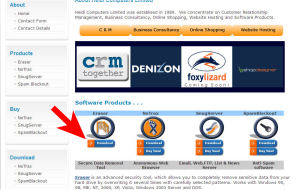
入手先:https://eraser.heidi.ie/download/
赤矢印「Eraser DownLoad」をクリックします。
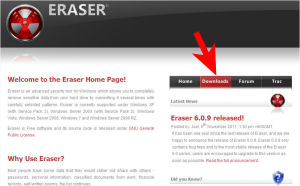
赤矢印「DownLoad」をクリックします。
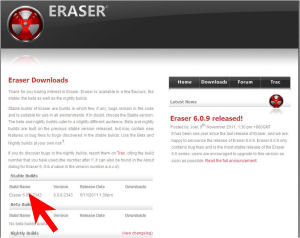
赤矢印のStable Builds(安定したバージョン)にある「Eraser 6.0.9.2343」(数字はバージョンで異なります。)をクリックしてファイルをダウンロードします。
(任意のフォルダでOK)
インストール
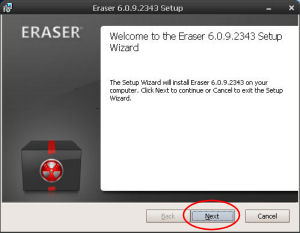
ダウンロードしたファイルをクリックすると図のSetupWizardが起動します。
赤丸内「Next」をクリックします。
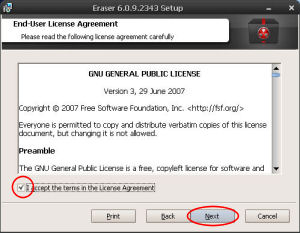
左赤丸チェックボックスにチェックを入れます。
赤丸内「Next」をクリックします。
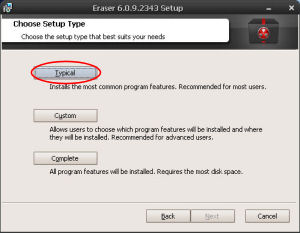
赤丸内「Typical」(標準インストール)をクリックします。
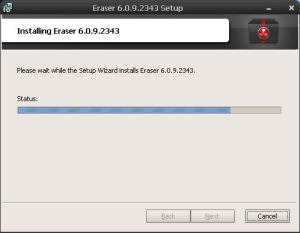
インストールが始まります。
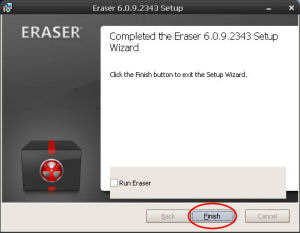
赤丸内「Finish」をクリックしインストールを完了します。
抹消方式の設定
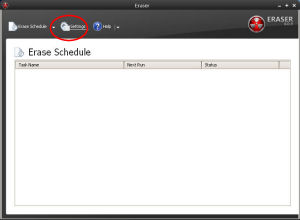
ERASERを起動すると図の画面が起動します。
赤丸内「Seetings」をクリックします。
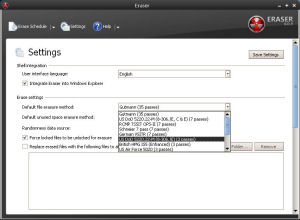
設定画面が表示されます。
「Default fire eraser method」:ファイル等の標準の削除方式と、
「Default unused space eraser method」:記録媒体の空きスペースの削除方式を選択します。
私は「US DoD 5220.22-M (8-306. / E)」(米国国防総省準拠方式 - 3回の上書き)を選択しています。
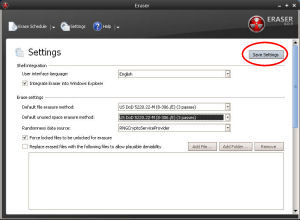
設定が終われば赤丸内「Save Seetings」をクリックし設定を終了します。
主な抹消方式の種類
- Gutmann:グートマン方式 - 35回の上書き
- US DoD 5220.22-M (8-306. / E, C and E):米国国防総省準拠方式 - 7回の上書き
- US DoD 5220.22-M (8-306. / E):米国国防総省準拠方式 - 3回の上書き
- Pseudorandom Data:1回の上書き
- Only fast and last 2KB:ファイルの先頭と末尾2KBのみ - 1回の上書き
- Schneier's 7pass:7回の上書き
当然ですが、上書き回数が増えれば消去時間が増えます。
回数が減るとセキュリティの安全が弱くなります。
使用方法
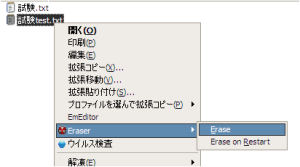
ファイル、フォルダの削除(図参照)
削除したいファイル(フォルダ)を右クリック「Eraser」→「Erase」をクリックすると削除が始まります。
進行状況を見たい場合は、タスクトレイのアイコンを右クリックし「Open Eraser」をクリックすると確認できます。
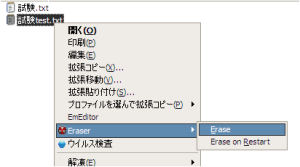
記録媒体の空きスペースを削除(図参照)
削除したいドライブを右クリック「Eraser」→「Erase Unused Space」をクリックすると削除が始まります。
進行状況を見たい場合は、タスクトレイのアイコンを右クリックし「Open Eraser」をクリックすると確認できます。
ドラッグドロップで削除
Eraserを起動し、削除したいファイルをドラッグドロップします。
確認画面が表示されますので「はい」をクリックすると削除されます。
ご注意:本掲載内容のご利用は、あくまでも個人の責任で、お願いします。

