lenovo G500 BIOS 起動方法変更
lenovo製ノートパソコンG500の起動方法を変更して、一時的にCD/DVDドライブから起動できるよにした方法を掲載しています。
lenovo製ノートパソコンG500には、システムの復元と大切なデータの復旧が行えるOneKey recoveryを搭載していますが、本体内臓ハードディスクにデータを保存するため内臓ハードディスクが壊れた場合、OSのリカバリー媒体がないので、別途、外付けハードディスクにシステム領域をバックアップしました。
この際、作成した起動ディスクから試しに起動しようとしたところ・・・うまく起動しなかったためBIOSを一時的に変更した記録です。
BIOSの起動
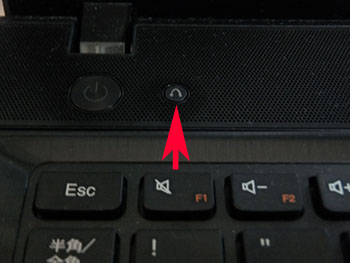
G500のBIOSを起動するには、電源が切れた状態で「電源」ボタンの右隣のボタン(「Novo」ボタン)を押します。
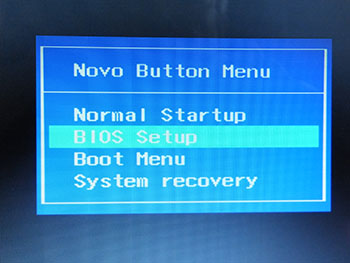
「Novo Button Menu」が現れますので、「BIOS Setup」を選択し「Enter」ボタンを押します。
起動方法変更
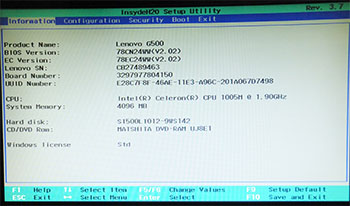
BIOS画面です。
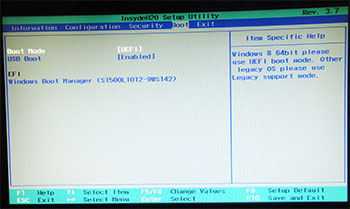
上の青いタブで「BOOT」を選択し「Enter」
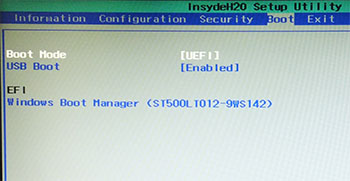
Boot ModeがUEFIとなっているので変更します。
Boot Modeを選択し「Enter」
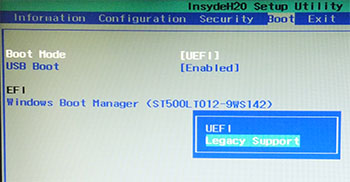
新たに表れた画面でLegacy Supportを選択し「Enter」
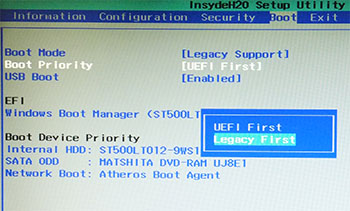
追加されたBoot Priorityは、UEFI Firstとなっているので変更します。
Boot Priorityを選択し「Enter」
新たに表れた画面でLegacy Firstを選択し「Enter」
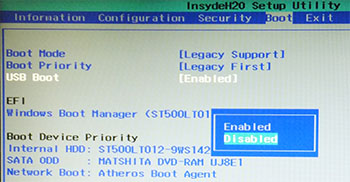
念の為にUSB Bootも停止します。
USB Bootを選択し「Enter」
新たに表れた画面でDisabledを選択し「Enter」
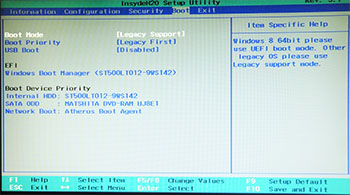
以上で設定は終わりです。
最初に表示がなかったBoot Device Priorityが表示されています。
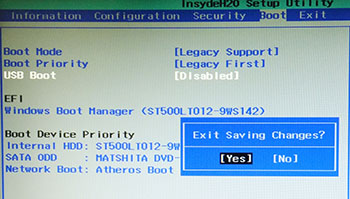
設定を反映させます。
「F10」ボタンを押します。
新たに表れたExit Saving Changes?画面でYesを選択し「Enter」を押すとBIOSを書き換え再起動します。
起動ディスクからの起動
私の場合は、BIOSを変更する前にDVDドライブに起動ディスクが挿入されいたので、再起動をともに起動ディスクで起動しました。
挿入していない場合は、再起動した後、一旦シャットダウンし、「Novo」ボタンを押し現れた「Novo Button Menu」から「Boot Menu」を選択し「Enter」ボタンを押し、さらに、現れた「Boot Menu」からDVDドライブを選択し「Enter」ボタンを押せば起動ディスクから起動します。
起動方法を元に
今回は、起動ディスクを確認する為に設定を変更しましたが、パソコンを高速起動するには設定をUEFI(Unified Extensible Firmware Interface)とした方が良いので、確認後、元に戻しました。
不具合
USBメモリから起動できるようにBIOSを変更したところ、BIOSの設定が戻らなくなる症状が出ました。
原因は、USB接続したマウス、これを外したところ設定画面に入れ元に戻す事が出来ました。
ご注意:本掲載内容のご利用は、あくまでも個人の責任で、お願いします。

