linuxBean14.04印刷設定
自作ディスクトップパソコン(Pentium4 2.8GHz、メモリ 2GB)にLinuxBean14.04をインストールした覚書です。
linuxBean14.04で印刷できるようにCUPSを用い設定した情報を掲載しています。(プリンタは有線lan接続でCanonのMG6230です。)
<14.04 推奨環境>
ディスクの空き:10GB 以上、CPU:i686(Pentium M, Celeron M 以降)、メモリ:384MB 以上
linuxBean14.04印刷セット導入
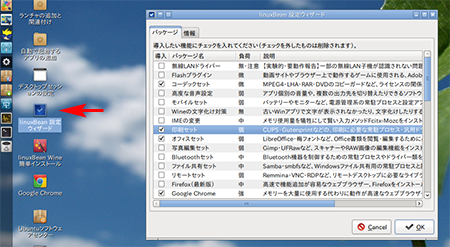
ディスクトップ「linuxBean設定ウィザード」アイコンをクリックしlinuxBean設定ウィザードを起動します。
「印刷セット」にチェックを入れ「OK」をクリックします。
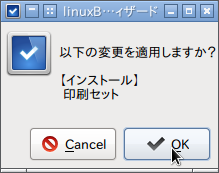
インストールする内容の確認があります。
「OK」をクリックします。
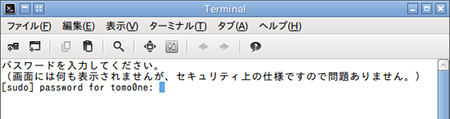
Terminalが起動しパスワードの入力を求められます。
パスワードを入力しEnter keyを押します。
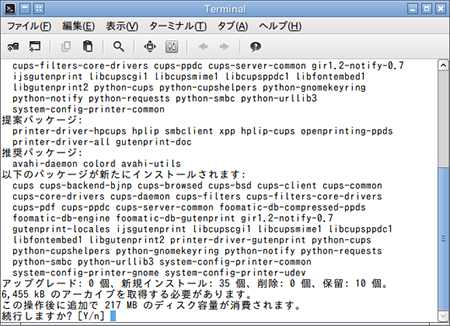
パッケージの確認が行われインストール情報が表示されます。
続行するか聞かれるので「y」を入力しEnter keyを押します。
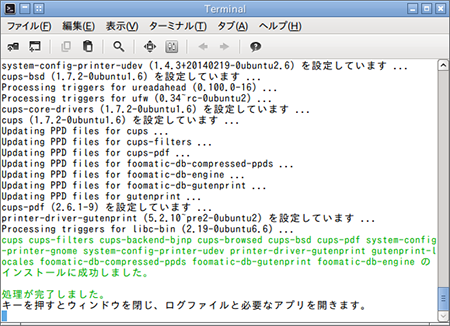
何やら作業が行われ、末尾にインストールに成功した旨と、キーを押しウィンドウを閉じるよう表示されます。
Enter keyを押します。
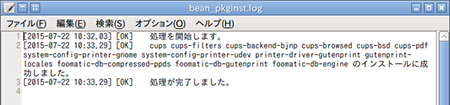
bean_pkginst_logが表示されます。
完了です。「×」をクリックし閉じます。
linuxBean14.04印刷設定
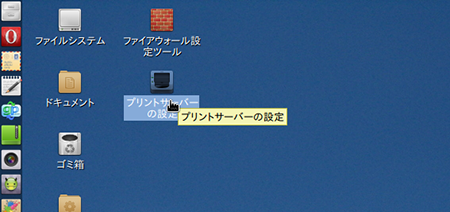
ディスクトップ「プリントサーバーの設定」アイコンをクリックしCUPSを起動します。
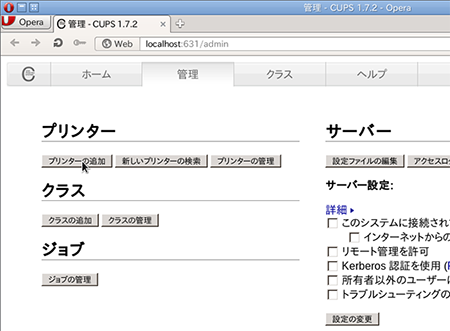
ブラウザOperaでCUPSの管理画面が表示されます。
プリンター「プリンターの追加」をクリックします。
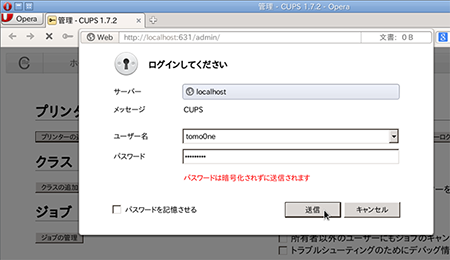
ログイン画面が表示されます。
ユーザー名とパスワードを入力し「送信」をクリックします。
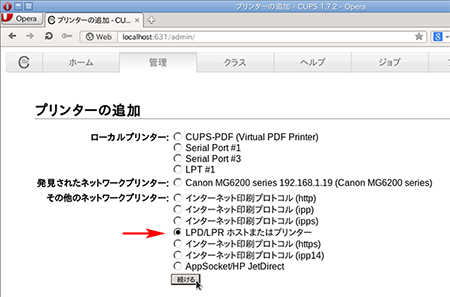
プリンターの追加画面が表示されます。
赤矢印「LPD/LPRホストまたはプリンター」を選択し「続ける」をクリックします。
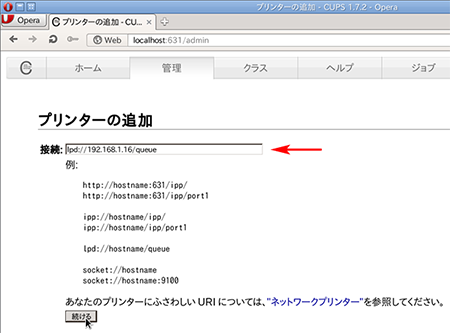
プリンターの追加に「接続」が表示されます。
「lpd://192.168.1.16/queue」
と入力し「続ける」ボタンをクリックします。
数字の部分は、お使いの環境で異なります。ネットワークプリンタのIPアドレスです。
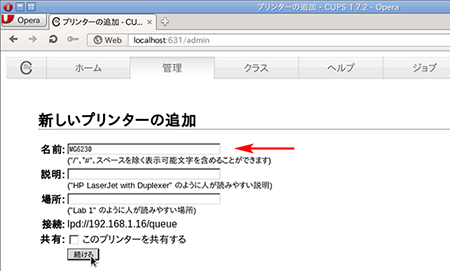
名前欄にわかり易い名前を入力します。
必要なら、説明、場所欄にも入力します。
「続ける」ボタンをクリックします。
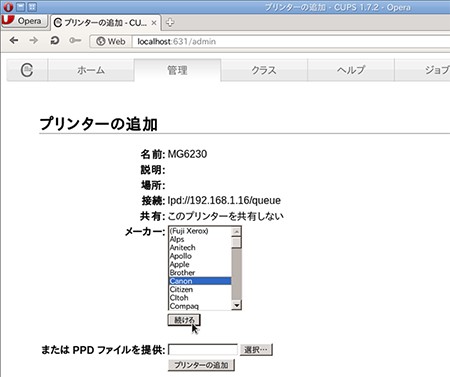
メーカーを選択します。
私の場合は、Canonです。
「続ける」ボタンをクリックします。
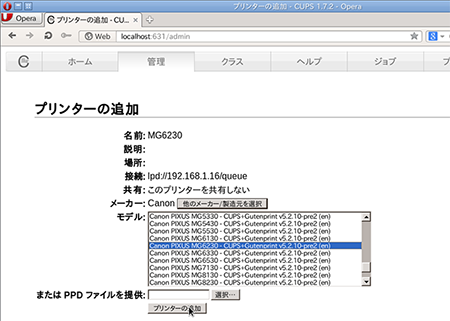
モデルを選択します。
私の場合は、Canon PIXUS MG6230を選択し「プリンターの追加」ボタンをクリックします。
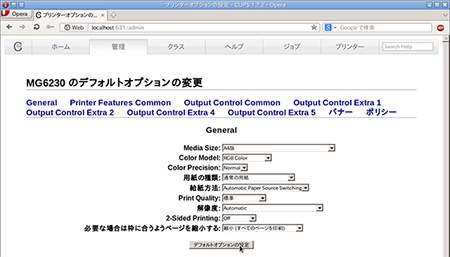
MG6230のデフォルトオプションの変更画面が表示されます。
問題がなければ、下の「デフォルトオプションの設定」ボタンを押します。
「給紙方法」は、Autoのままだと後ろからの給紙になりました。カセットを選択がよさそうです。
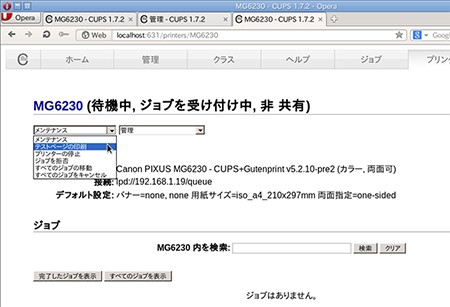
MG6230(待機中、ジョブを受け付け中、非 共有)画面が表示されます。
確認のためにテストページを印刷します。▼で「テストページの印刷」を選択し印刷状況を確認し完了です。
ご注意:本掲載内容のご利用は、あくまでも個人の責任で、お願いします。

