LinuxBeanインストール
ディスクトップパソコンConpaq Evo D320にLinuxBeanをインストールした覚書です。
linuxBean14.04のインストールはこちらをご覧ください。
ハードディスクは、過去に使用していた40GBの物に交換し、CD-Rからインストールしました。
LinuxBeanのダウンロード
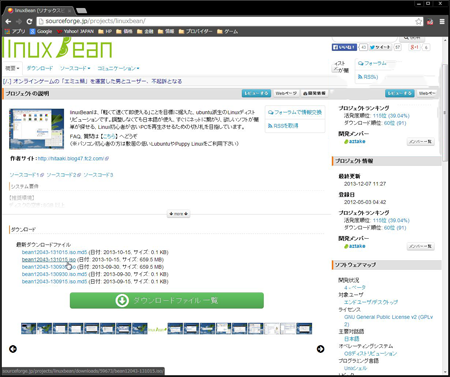
Webページ「linuxBean (リナックスビーン) プロジェクト日本語トップページ - SourceForge.JP」を開きます。
最新ダウンロードファイルからbean12043-131015.iso (日付: 2013-10-15, サイズ: 659.5 MB)をダウンロードし保存します。
LinuxBean用CD-ROM作成
ダウンロードしたLinuxBeanは、ISOイメージです。これをCDRに焼きます。
私の場合は、ImgBunで焼きました。(ISOイメージから直接焼けるので便利です。)
起動順位の変更
インストールするには、パソコンのドライブ起動順位を変更する必要があります。
起動順位の変更は、「ブート起動順位を変える方法」をご参考下さい。
なお、Conpaq Evo D320のBIOSは、電源を入れた直後に「F10」キーを押すと表示されます。
LinuxBeanインストール
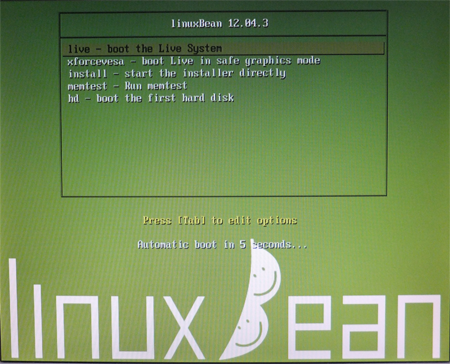
CD-Rから起動すると画面が表示されます。
何もせずに待ちます。
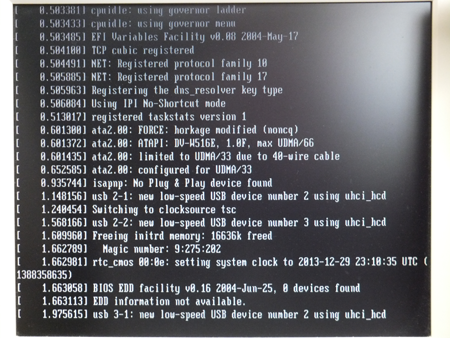
画面の様な表示が暫く続きます。

この画面が表示されればCDからの起動は完了です。
ハードディスクにインストールするには赤丸の「linux Bean 12.04 のインストール」をダブルクリックします。
ようこそ画面が表示され、インストールが開始されます。
以下の作業を行います。
- ようこそ画面・・・・・日本語を選択し、「続ける」ボタンをクリック
- LinuxBeanのインストール準備・・・アップデートするならチェックし、「続ける」ボタンをクリック
- インストールの種類・・・「ディスクを削除してlinuxbeanをインストール」を選び「続ける」ボタンをクリック(使用状況に応じ選択して下さい。)
- ディスクを削除してlinuxbeanをインストール・・・「インストール」ボタンをクリック
- どこに住んでいますか?・・・Tokyoを確認し、「続ける」ボタンをクリック
- キーボードでレイアウト・・・日本語を確認し、「続ける」ボタンをクリック
- あなたの情報を入力してください・・・情報を入力し、「続ける」ボタンをクリック(本名を入力しない。)
これで、インストールが始まります。(私の場合は、概ね20分でした。)
「インストールが完了しました」と表示されたら「今すぐ再起動する」ボタンをクリックし再起動します。
途中「Please remove the disc and close the tray (if any) then press ENTER:」と表示される場合は CD-Rディスクを抜いて「Enter」 キーを押します。
LinuxBean起動
黒い画面に何やら英数字が表示され作業が始まります。
何もせずに放置しておくと緑色の画面が表示されますが待ちます。
ログイン画面が表示されればマウスでユーザーをクリックしパスワードを入力し「Enter」キーを押すと下記画面が表示されます。

動作は特に問題ありませんでした。
インターネットにも接続されています。
USBキーボード、USBマウス、USBメモリともOKです。
ご注意:本掲載内容のご利用は、あくまでも個人の責任で、お願いします。

