LinuxBean Thundbird導入
ディスクトップパソコンConpaq Evo D320にLinuxBeanをインストールした覚書です。
LinuxBeanのメールは初期設定ではSylpheedが導入されていますが、私の使い勝手の良いThundbirdをインストールした内容を掲載しています。
Thundbirdのインストール
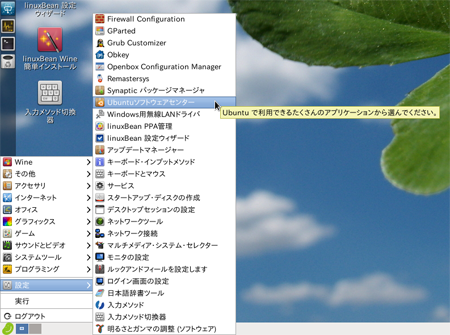
Ubuntuソフトウェアセンターを起動します。
ディスクトップ画面左下にあるBeanロゴ(緑色の豆の絵)から「設定」→「Ubuntuソフトウェアセンター」をクリックすると起動します。
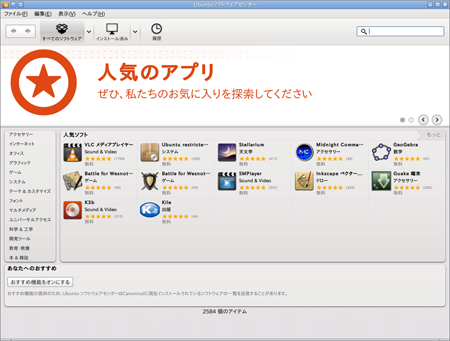
左カテゴリから「ウェブブラウザー」をクリックします。
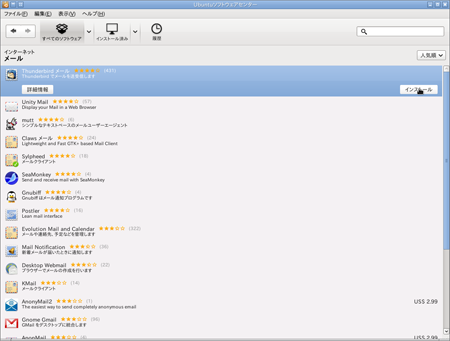
一覧から「Thundbirdメール」を選び、右側「インストール」ボタンをクリックします。
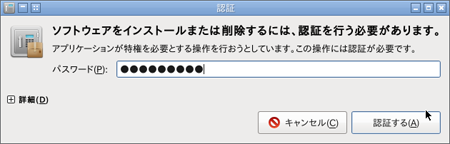
パスワードの入力を求められるので入力します。(ログインパスワードです。)
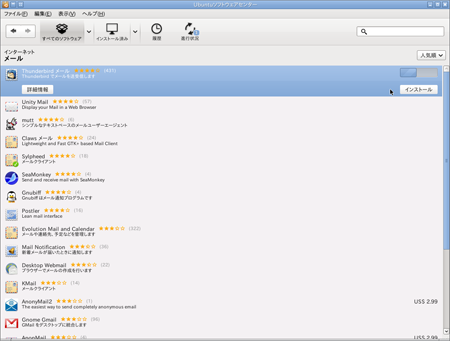
インストールが始まります。
パソコンによって異なると思いますが、私のパソコンでは暫く無反応になります。
画面はインストール中の画面です。
インストールが完了すると画面のようにThundbirdアイコンに緑色チェックが表示されます。
インストールはこれで完了です。
Ubuntuソフトウェアセンターを閉じます。
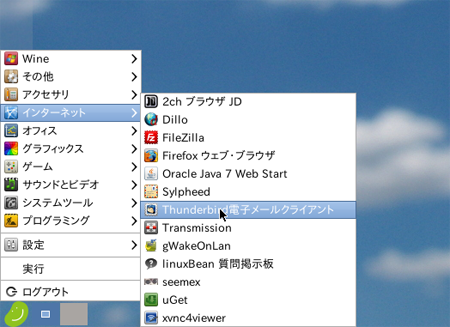
ディスクトップ画面左下にあるBeanロゴ(緑色の豆の絵)から「インタネット」→「Thundbird」をクリックし動作確認します。
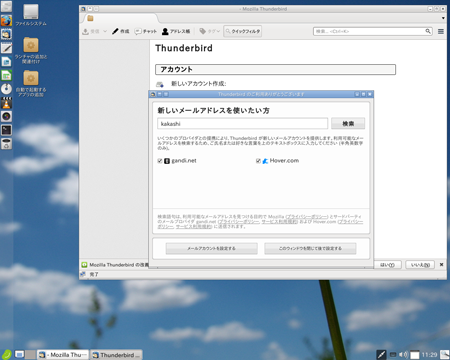
最初に起動するとアカウントの設定画面が起動します。
Thundbirdのデータ移行
Thundbirdのデータ移行は簡単です。WindowsからlinuxBeanへデータを移行するのもコピーしてリネームするだけです。
移行するWindowsXPパソコンの「任意の英数字.default」フォルダをコピーします。
C\Documents and Settings\[ユーザー名]\Application Data\Thunderbird\Profilesにあります。
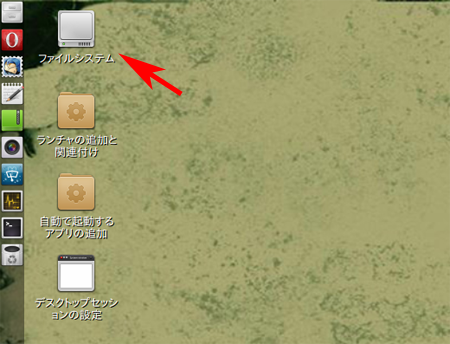
linuxBeanディスクトップ画面左上「ファイルシステム」を開きます。
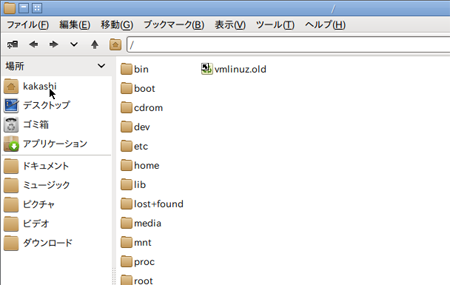
開いた画面左上ユーザー名(画面ではkakashiとなっています。)フォルダを開きます。
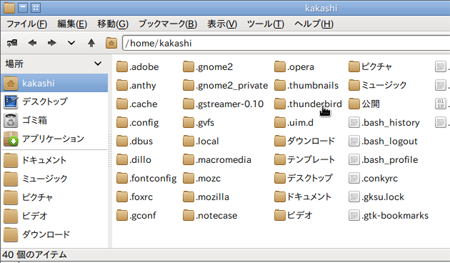
さらに「.thunderbird」フォルダを開きます。
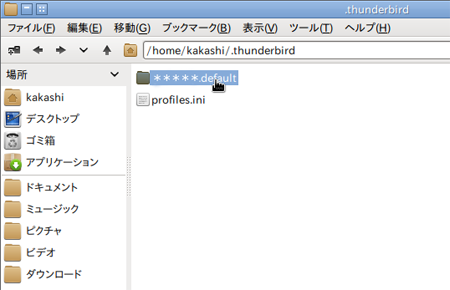
ここにlinuxBeanにインストールしたThunderbirdの「任意の英数字.default」フォルダがあります。
右クリックし名前を変更します。任意の英数字の後にoldとかを追記。
Windowsでコピーしたフォルダを貼り付けます。
貼り付けたフォルダの名前を先ほどの任意の英数字に変更すれば完了です。
ご注意:本掲載内容のご利用は、あくまでも個人の責任で、お願いします。

