LinuxBeanにUbuntuソフトウェアセンター導入
ディスクトップパソコンConpaq Evo D320にLinuxBeanをインストールした覚書です。
LinuxBeanにソフトウェアをインストールするに必要なUbuntuソフトウェアセンターをインストールした方法と簡単な使い方を掲載しています。
Ubuntuソフトウェアセンターのインストール
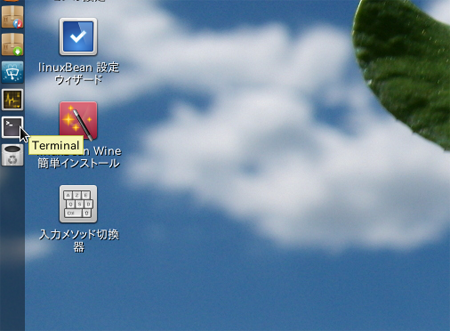
Terminalを起動します。
ディスクトップ画面左にあるTerminalアイコンをクリックし起動します。
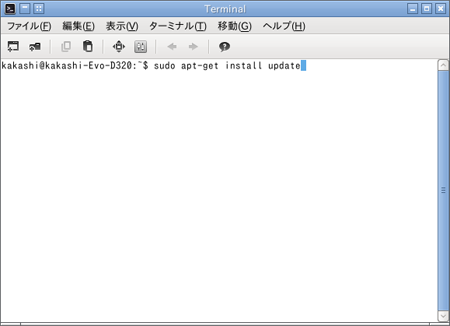
Terminalの画面で図の様に入力しアップデートの確認をします。
sudo apt-get install update
「Enter」キーを押します。
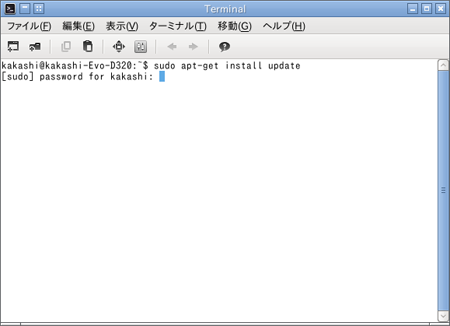
こんな画面が表示されpasswordの入力を求められますので入力します。
入力しても何も変化はありませんが(windowsの様に***の様な表示はありません。)、気にせず「Enter」キーを押します。
ここまでの操作は念のために行うもので省略しても大丈夫だと思います。
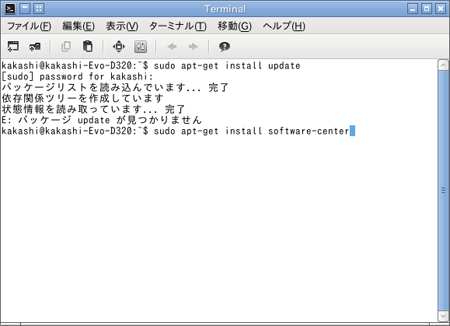
パッケージリストの読み込・・・の後、「パッケージupdateが見つかりません」と表示されたら図の様に入力します。
sudo apt-get install software-center
「Enter」キーを押します。(この操作から始めた場合は、ここで、パスワードを聞かれます。)
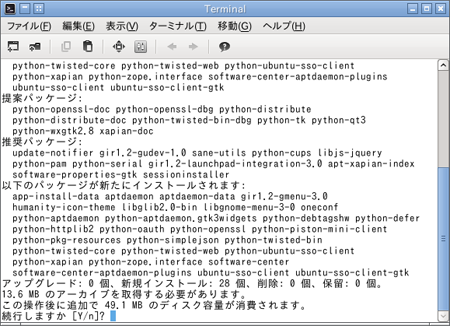
提案パッケージ、インストールされるパッケージが表示された後、消費されるディスク容量が表示され、「続行しますか[Y/N]?」と聞かれるので、「y」と入力し「Enter」キーを押します。
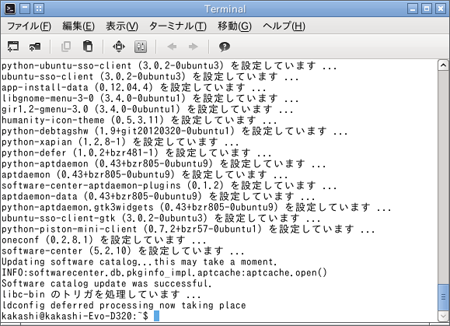
・・・を設定しています...が表示され、トリガ処理が終わるとインストールが完了します。
Terminalを閉じます。
これでUbuntuソフトウェアセンターのインストールは完了です。
Ubuntuソフトウェアセンターの使い方
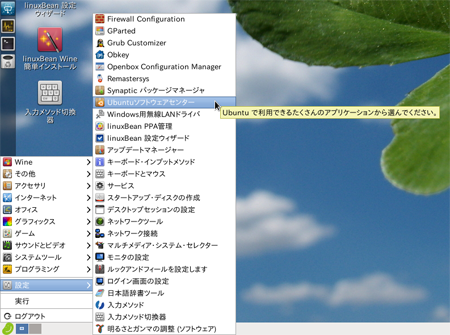
ディスクトップ画面左下にあるBeanロゴ(緑色の豆の絵)から「設定」→「Ubuntuソフトウェアセンター」をクリックすると起動します。
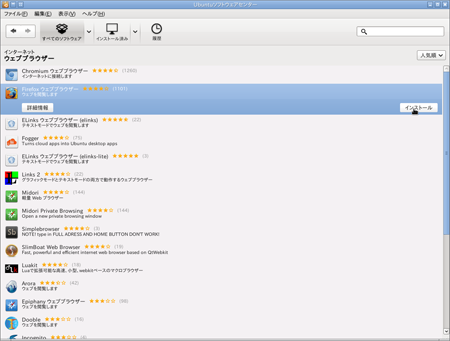
FireFoxを使いたい時は、FireFoxの右側にある「インストール」ボタンを押します。
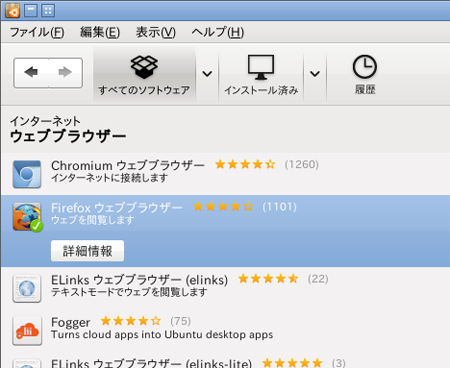
インストールされているアプリはアイコンに緑色チェックが入っています。
画面には表示されていませんが、右側にある「削除」ボタンを押すと選択したアプリが削除されます。
ご注意:本掲載内容のご利用は、あくまでも個人の責任で、お願いします。

