LinuxBean LibreOffice導入
ディスクトップパソコンConpaq Evo D320にLinuxBeanをインストールした覚書です。
LinuxBeanにMicrosoft Officeとの互換があるLibreOfficeをインストールした内容を掲載しています。
LibreOfficeのインストール
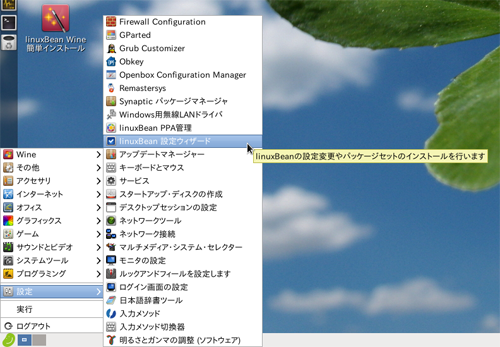
ディスクトップ画面左下にあるBeanロゴ(緑色の豆の絵)から「設定」→「linuxBean設定ウィザード」をクリックし、起動させます。
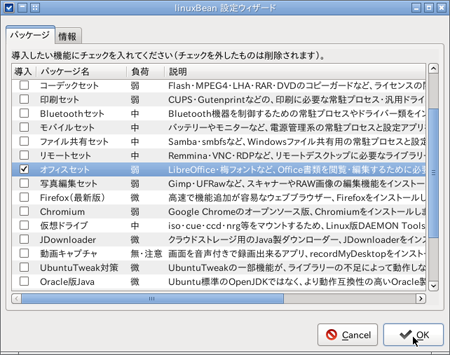
linuxBean設定ウィザードを開いてメニューバーの「パッケージ」タブにある「オフィスセット」にチェックを付け「OK」ボタンをクリックします。
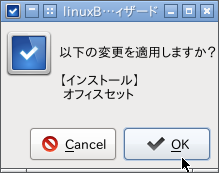
「以下の変更を適用しますか?」
[インストール]オフィスセット
「OK」ボタンをクリックします。
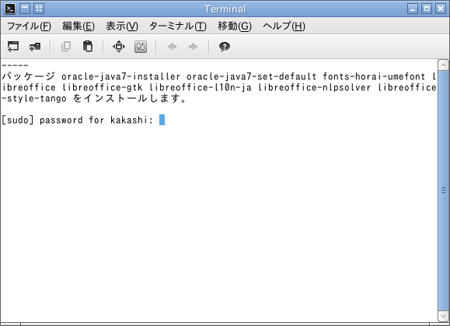
Terminal(端末)が起動し、パッケージをインストールする旨の表示の後、passwordの入力を求められますので入力します。
入力しても何も変化はありませんが(windowsの様に***の様な表示はありません。)、気にせず「Enter」キーを押します。
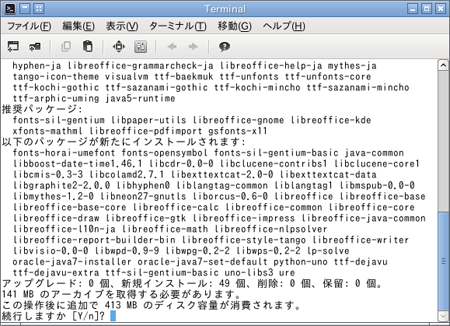
パッケージリストの読み込みが開始されインストールへと進んでいきます。
ディスクの使用容量が表示され「続行しますか[Y/n]?」と聞いてきますので、「Y」キーを押し「Enter」キーを押します。
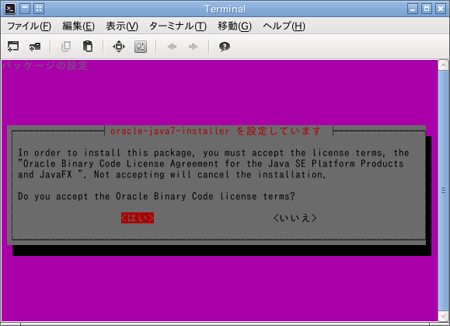
javaのインストールが始まりライセンス同意を求める「Do you accept the Oracle Binary Code license terms?」が表示されますので「<はい>」を確認し「Enter」キーを押します。
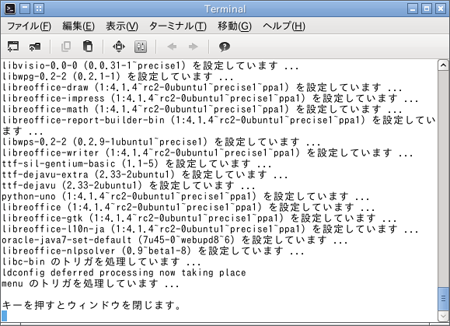
「キーを押すとウィンドウを閉じます。」
「Enter」キーを押すとTerminalが閉じられます。
インストールは完了です。
LibreOffice動作確認
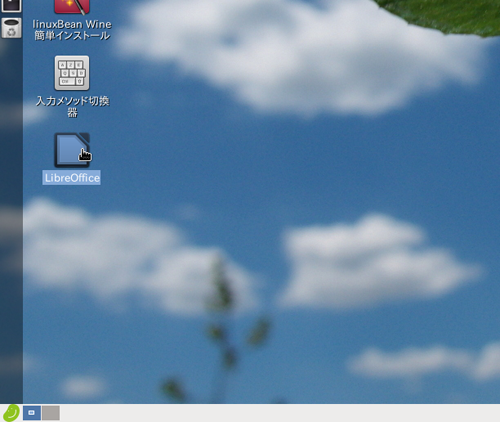
確認します。
ディストップに作成されたLibreOfficeをクリックし起動します。
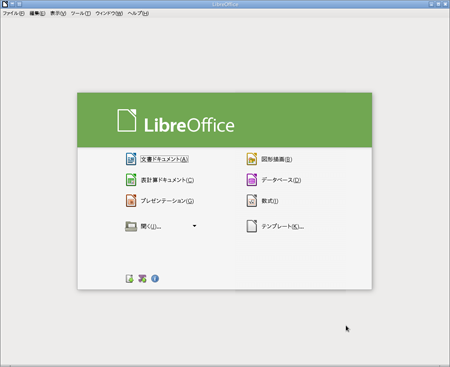
LibreOfficeが起動した画面です。
Microsoft Officeとの互換がありますが100%ではありません。
Microsoft Officeで作成したデータは必ずバックアップして使用することをお勧めします。
ご注意:本掲載内容のご利用は、あくまでも個人の責任で、お願いします。

