LinuxBean 日本語入力変更
ディスクトップパソコンConpaq Evo D320にLinuxBeanをインストールした覚書です。
LinuxBeanの日本語入力はAnthyですが、私にとって使い勝手の良いMozcに変更したカスタマイズ情報を掲載しています。
IMEの変更
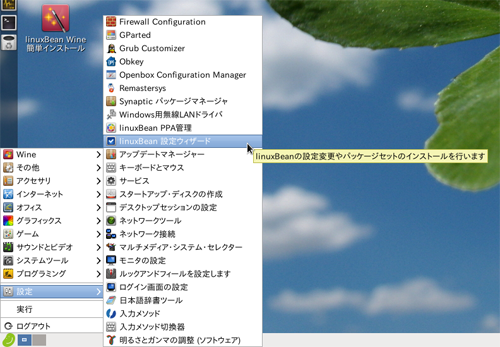
ディスクトップ画面左下にあるBeanロゴ(緑色の豆の絵)から「設定」→「linuxBean設定ウィザード」をクリックすると起動します。
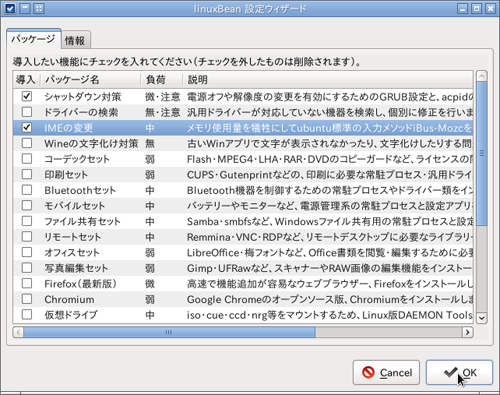
linuxBean設定ウィザードを開いてメニューバーの「パッケージ」タブにある「IMEの変更」にチェックを付け「OK」ボタンをクリックします。
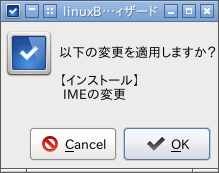
「以下の変更を適用しますか?」
[インストール]
IMEの変更
「OK」ボタンをクリックします。
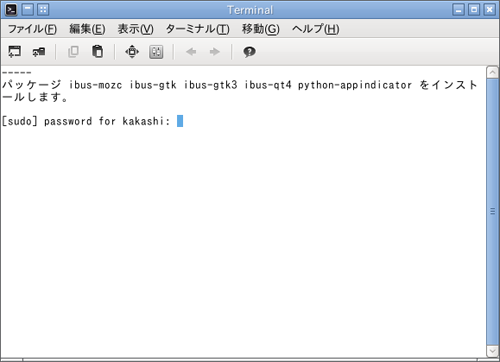
Terminal(端末)が起動し、パッケージをインストールする旨の表示の後、passwordの入力を求められますので入力します。
入力しても何も変化はありませんが(windowsの様に***の様な表示はありません。)、気にせず「Enter」キーを押します。
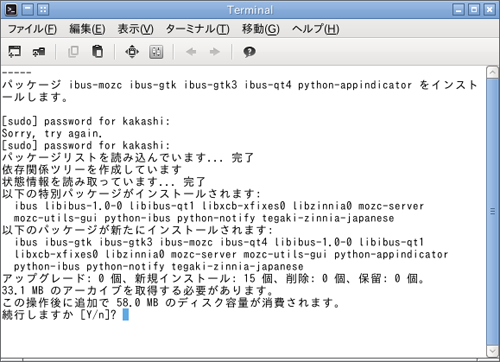
パッケージリストの読み込みが開始されインストールへと進んでいきます。
ディスクの使用容量が表示され「続行しますか[Y/n]?」と聞いてきますので、「Y」キーを押し「Enter」キーを押します。
(Password入力を1回間違えました。)
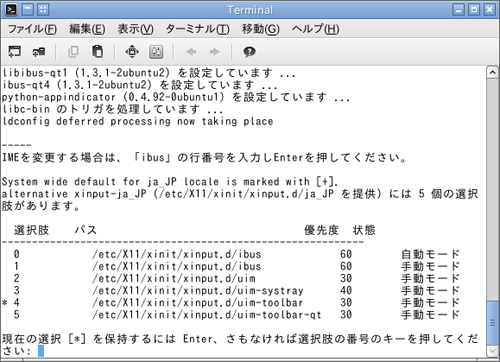
設定しています・・・とか処理していますとかが表示されて左の画面になります。
「現在の選択[*]を保持するにはEnter、さもなければ選択肢の番号キーを押してください:」
Mozcに変更するので「1」キーを押し「Enter」キーを押します。
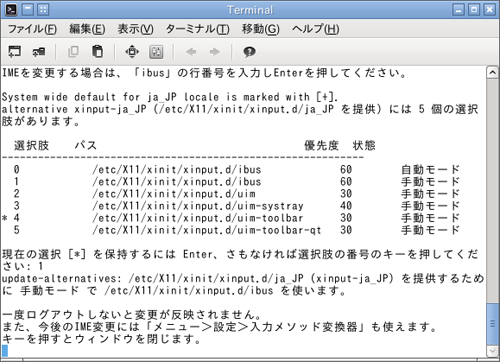
「一度ログアウトしないと変更が反映されません。」
・・・・・
「キーを押すとウィンドウを閉じます。」
「Enter」キーを押すとTerminalが閉じられます。
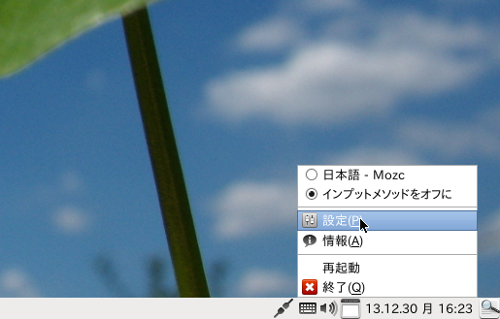
ログアウトして再起動すると、ディスクトップ画面の右下タスクにキーボードのアイコンが表示されていれば変更が反映されています。
「半角/全角」キーを押すと表示が変わり全角ローマ字入力切替わります。
私は「変換」キーに、この機能を追加しました。
ご注意:本掲載内容のご利用は、あくまでも個人の責任で、お願いします。

