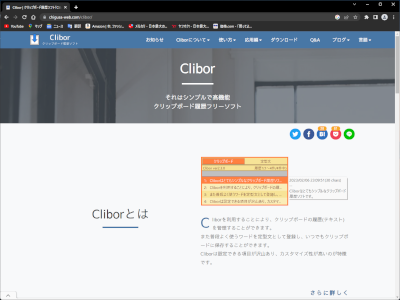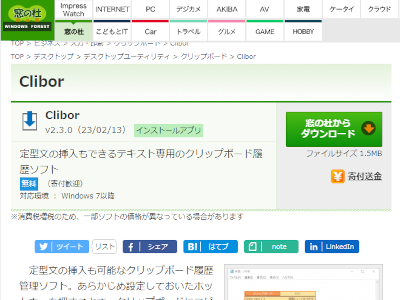Cliborの使い方
テキストコピーの履歴を管理し、過去のワードをペースト出来る便利なフリーソフトがCliborです。
よく使うワードを定型文として登録して置くことも出来ます。
私は、使い易い様に設定を変更して利用しています。
Cliborのインストールから設定、機能などを掲載しています。(私の忘備録です)
私のパソコン環境:Windows11 Home 64ビット
Cliborインストール
ダウンロード
Cliborは公式サイトで、窓の社かVectoでダウンロードする様に掲示されています。
ダウンロードファイルはzipファイルです。
インストール
zipファイルを右クリック、さらに「すべて展開」をクリックし解凍します。
作成されたCliborフォルダーをダウンロードファルダーから任意のドライブに移動します。
(私はCドライブの直下に入れています)
Cliborフォルダー内のClibor.exeをダブルクリックすると起動します。
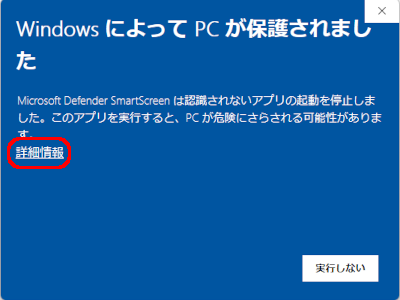
Windows警告「WindowsによってPCが保護されました」が表示されます。
「詳細」をクリックします。
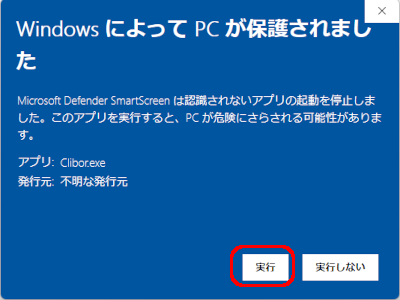
「実行」をクリックします。
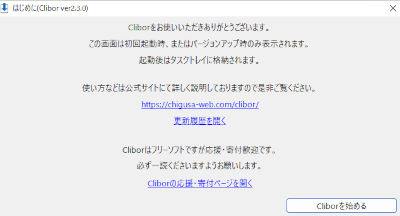
「はじめに」が開きます。
「Cliborを始める」ボタンをクリックします。
(古いバージョンでは、設定を変更しないと「スタートアップへ登録」が出来ませんでしたが新しいバージョンは自動で登録しました)
Cliborはレジストリ等を使わないので、アンインストールはスタートアップでアイコンを右クリックし「終了」させてからCliborフォルダーを削除すれば完了します。
Cliborの設定
私が使い易い様に設定変更した内容です。
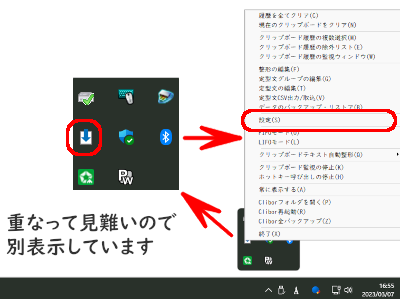
Cliborの設定を開いて変更を行って行きます。
タスクトレイのCliborを右クリックし、「設定」をクリックし設定画面を表示させます。
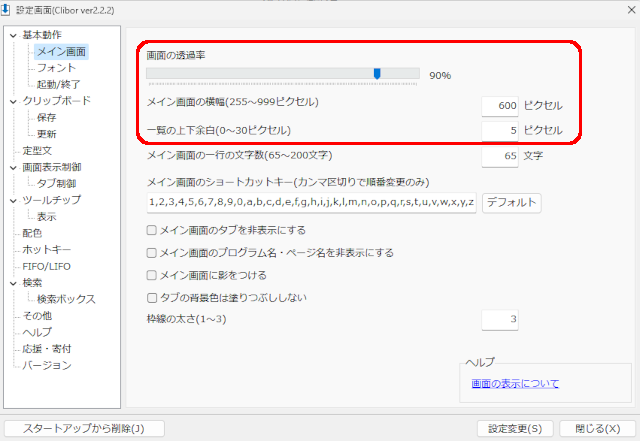
「基本動作」「メイン画面」を選択します。
- 画面の透過率:90%
- メイン画面の横幅:600ピクセル
- 一覧の上下余白:5ピクセル
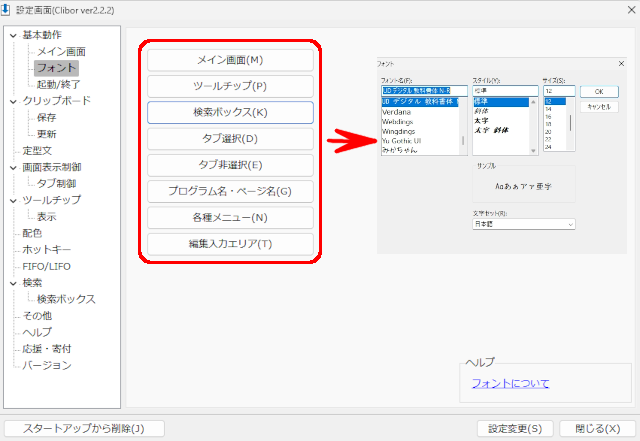
「基本動作」「フォント」を選択します。
「メイン画面」ボタンをクリックし、現れた「フォント」から設定します。
- フォント:UD デジタル 教科書体 N-R
- スタイル:標準
- サイズ:12
以下、全てのボタンに対し変更をしました。(サイズはボタンにより異なります)
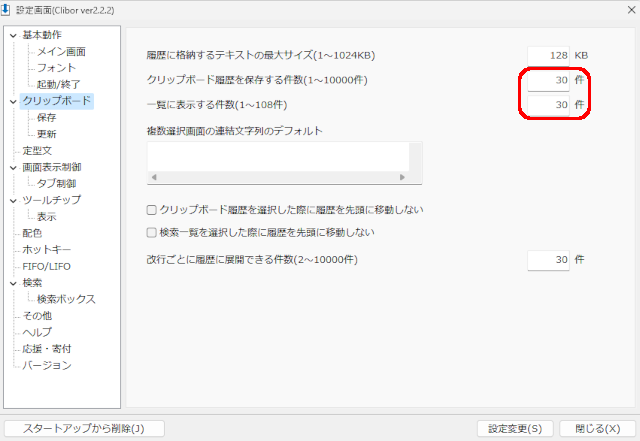
「クリップボード」を選択します。
- クリップボード履歴を保存する件数:30件
- 一覧表示する件数:30件
私の場合は、件数が多いと探すのが大変なので一覧出来る範囲としています。
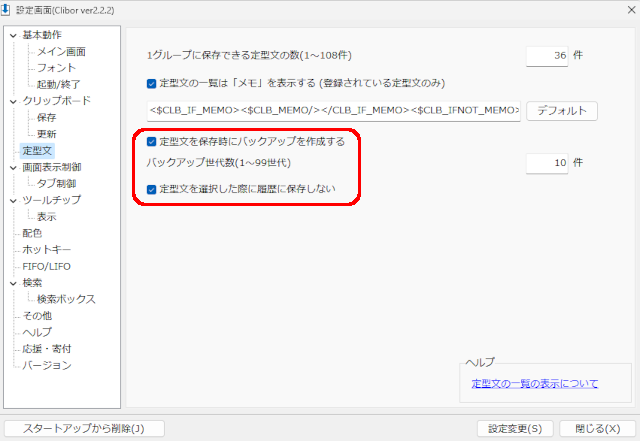
「定型文」を選択します。
- 定型文を保存時にバックアップを作成する:チェック
- 定型文を選択した際に履歴に保存しない:チェック
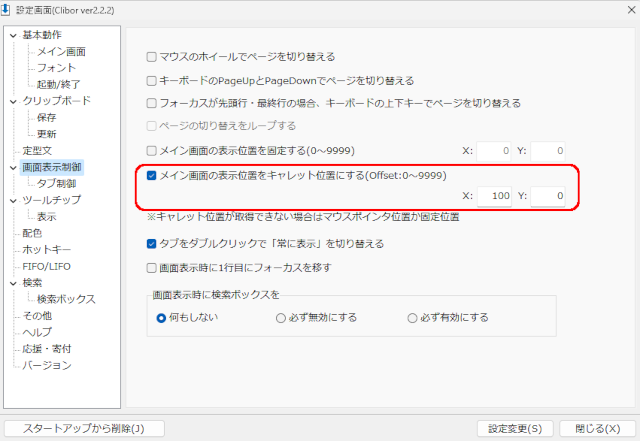
「画面表示制御」を選択します。
- メイン画面の表示位置をキャレット表示位置とする:チェック
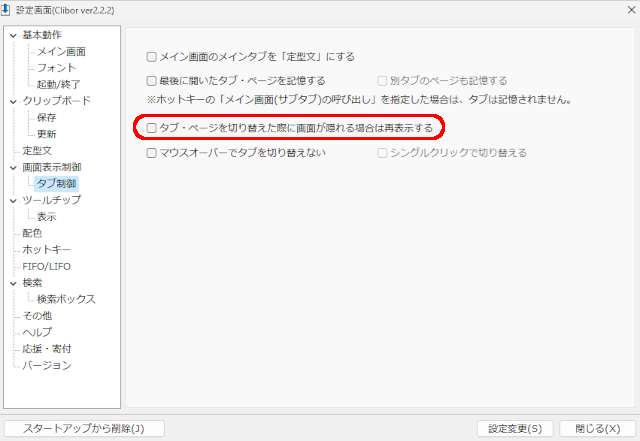
「画面表示制御」「タブ制御」を選択します。
- タブ・ページを切り替えた際に画面が隠れる場合は再表示する:チェックを外す
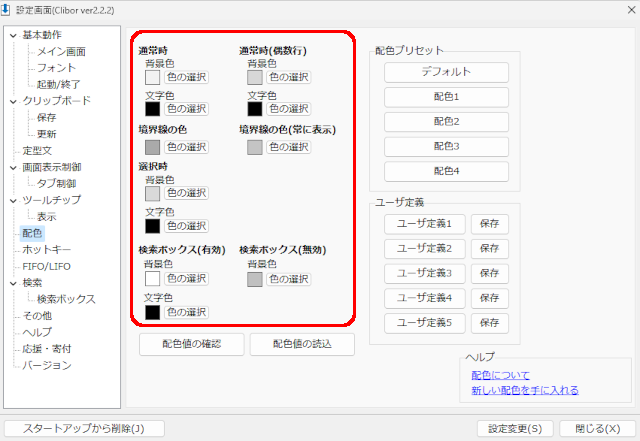
「配色」を選択します。
各エリアの背景色、文字色が「色選択」ボタンで変更できます。
- 通常時背景色:薄い灰色
- 通常時文字色:黒色
以下同様に各項目の、背景色、文字色を変更します。
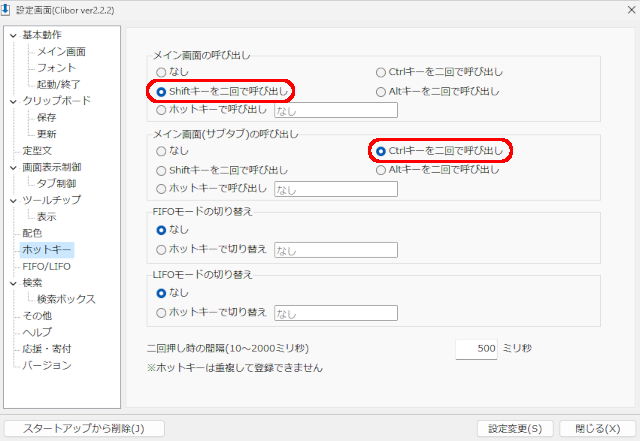
「ホットキー」を選択します。
- メイン画面の呼び出し:Shiftキーを二回で呼び出し
- メイン画面(サブタブ)の呼び出し:Ctrlキーを二回で呼び出し
以下同様に各項目の、背景色、文字色を変更します。
Cliborのバックアップ
Cliborは、クリップボード履歴、定型文、設定した内容をバックアップする事が出来ます。
このバックアップ機能を使って別のパソコンにそっくり移設する事が出来ます。
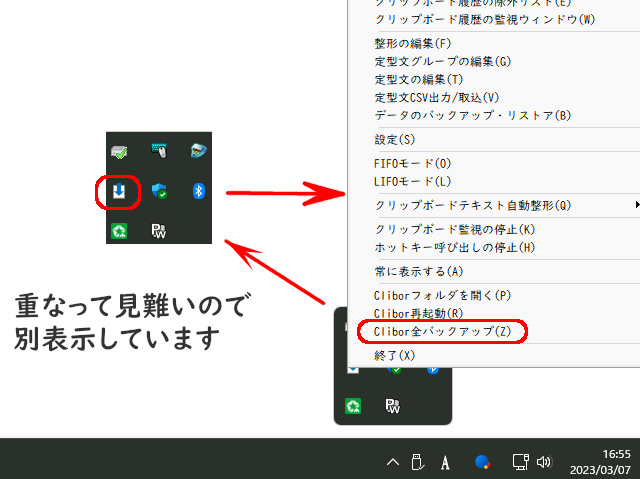
タスクトレイのCliborを右クリックし、「Clibor全バックアップ」をクリックしバックアップファイルを作成します。
バックアップファイルは、zipファイルになります。
インストールした時と同様にzipファイルを解凍し作成されたCliborフォルダを任意のドライブに置き、フォルダー内のClibor.exeを実行すれば同一環境で使える様になります。
ご注意:本掲載内容のご利用は、あくまでも個人の責任で、お願いします。