Rufusの使い方
パソコンにOSをUSBメモリから起動インストールするUSBインストールメディアを作成できるフリーソフトです。
Widows10の古いバージョンをクリーンインストールする為にUSBインストールメディアを作成した方法を掲載しています。
(Windows7のパソコンをWidows10にアップグレードしようとした時ありもしない「Realtek Bluoth」のドライバーに関するエラーで失敗した為、古いバージョンをクリーンインストールし解決しました)
他に、フリーの削除ソフト「DESTROY」をUSBメモリから起動できる様にした方法を掲載しています。
動作OS:Windows7以降の32bit・64bit版のWindowsOSで動作します。
Rufusダウンロード
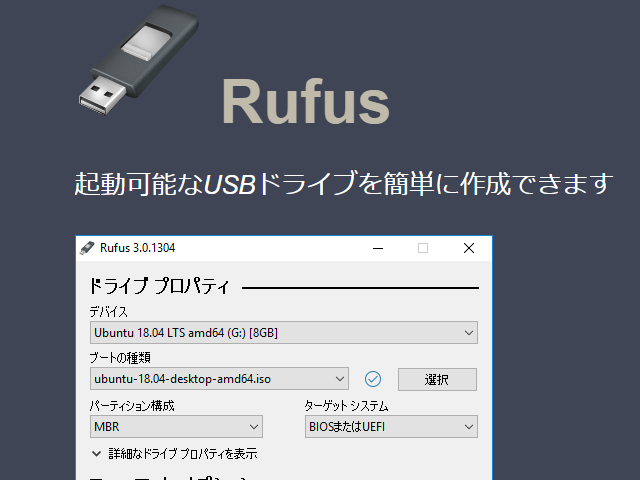
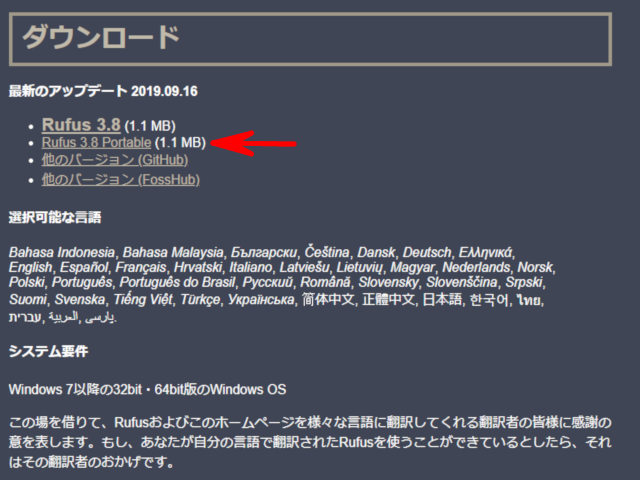
入手先:https://rufus.ie/ja_JP.html
入手先ページを表示し、下にスクロールし「ダウンロード」に在るRufus3.8Portable(最新はRufus3.13Portable)をクリックしダウンロードします。
Rufus起動
Rufus3.8Portableは、インストールせずに使用できます。不要なら普通に削除するだけでOKです。
私は、時々利用するのでCドライブに「Rufus」と言うフォルダを作成し置いています。
ダウンロードしたファイルをダブルクリックすれば起動します。
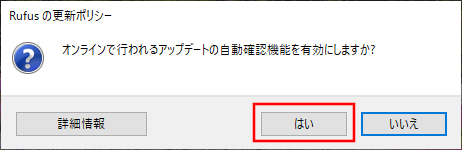
1回目の起動時だけ、Rufusの更新ポリシーが表示されます。
「はい」をクリックします。
ここで、アップデートは自動でなくていいやと「いいえ」を押すとWindows10をダウンロードする機能が利用できなくなります。
Widows10クリーンインストールUSBメディア作成
今回は、Widows10の古いバージョン1803でクリーンインストール為のUSBメディア作成方法を掲載しています。
勿論、同様の方法でWidows10の最新バージョン用クリーンインストールUSBメディアを作成できます。
インストール用USBメディアをパソコン刺します。
インストール用USBメディアは、容量が5GB以上必要です。(今回は8GB)
なお、保存しているデータがある場合は全て削除されるので他の場所に保存し直す必要があります。
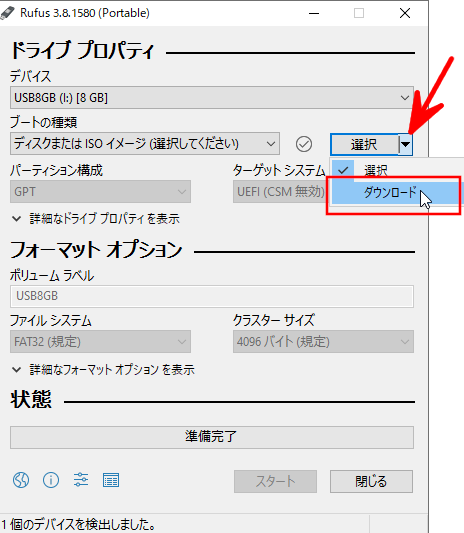
起動した画面、「選択」と表示されている右側の選択ボタンをクリックします。
「ダウンロード」を選択しクリックします。
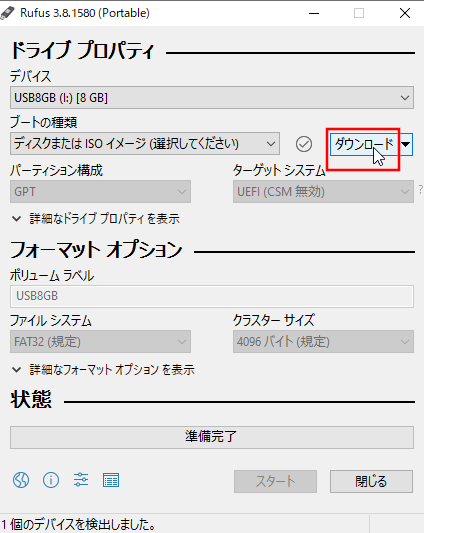
もう一度「ダウンロード」をクリックします。
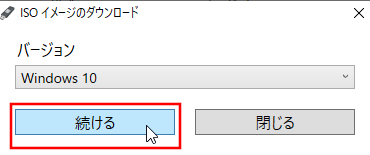
「ISOイメージのダウンロード」画面が表示されます。
OSのバージョンが選択出来ます。(他にWindows8.1)
「続ける」をクリックします。
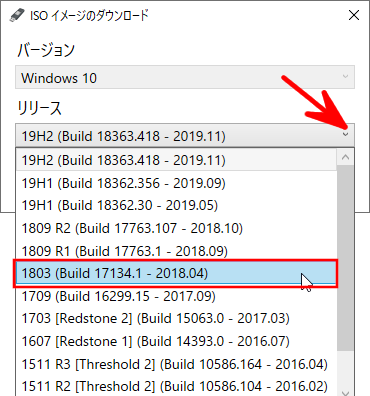
リリースの選択が出来る様になります。
赤矢印の「選択」ボタンをクリックし表示させます。
今回は「1803・・・」をクリックします。
(「Realtek Bluoth」のドライバーに関するエラーを回避出来たバージョン)
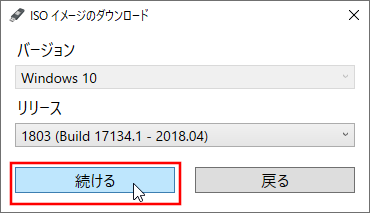
「続ける」をクリックします。
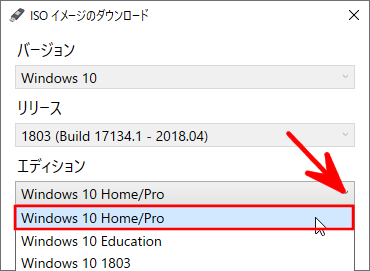
エディションの選択が出来る様になります。
赤矢印の「選択」ボタンをクリックし表示させます。
「Windows10 Home/Pro」をクリックします。
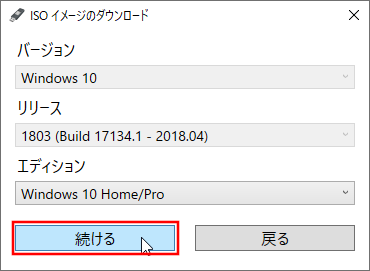
「続ける」をクリックします。
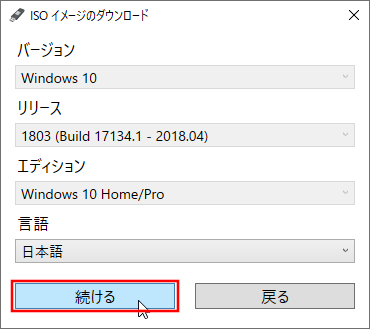
言語の選択が出来る様になります。
「続ける」をクリックします。
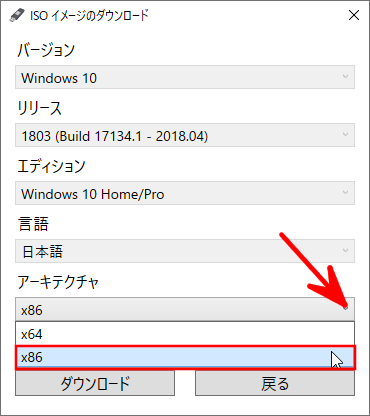
アーキテクチャの選択が出来る様になります。
赤矢印の「選択」ボタンをクリックし表示させます。
今回は「x86」をクリックします。(パソコンが64ビットの場合は「x64」)
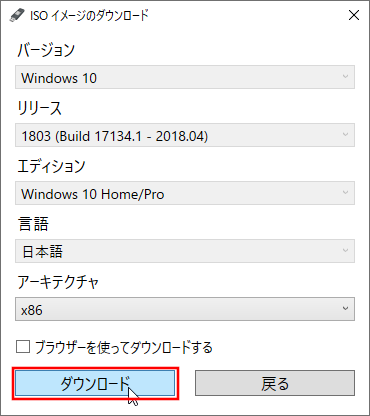
「ダウンロード」を押します。
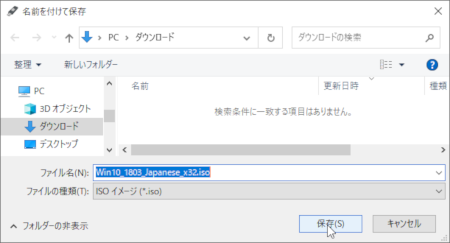
ISOイメージのダウンロード先が表示されます。
「保存」をクリックします。
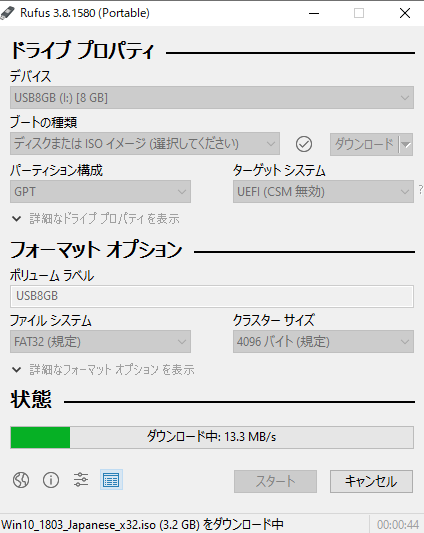
ダウンロードが始まり経過状態が表示されます。
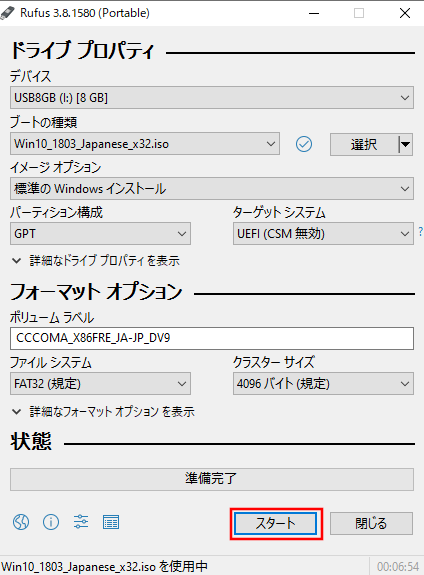
ダウンロードが終わると「スタート」ボタンが押せる様になります。
表示されている内容、特にデバイスの指定に間違いがないか確認します。
「スタート」をクリックします。
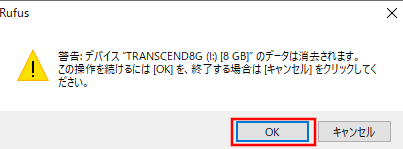
警告画面、デバイスの内容が削除されると表示されます。
問題がなければ「OK」をクリックします。
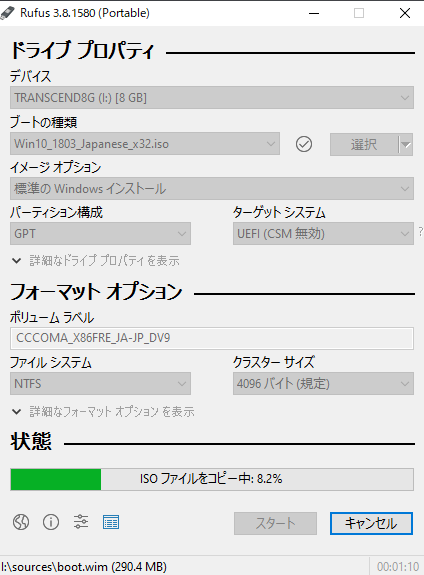
USBメディアへの書き込みが始まり途中経過が表示されます。
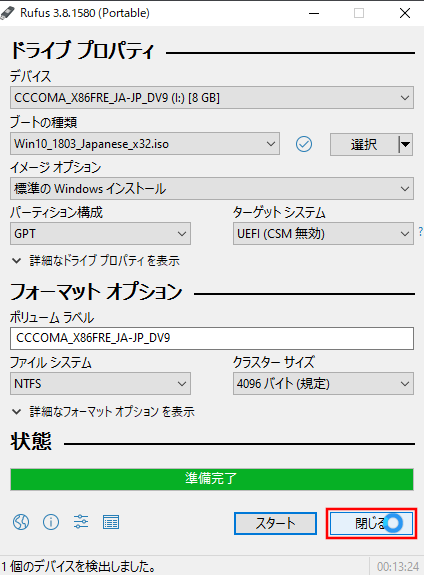
USBメディアへの書き込みが完了すると、「準備完了」バーがグリーンになります。
作成は完了です。「閉じる」をクリックしRufusを終了します。
インストールしたいパソコンの起動順位を変更し、USBメディアから起動できる様にし、作成したWidows10クリーンインストールUSBメディアをパソコンに差し込み電源を入れるとインストールが始まりWidows10クリーンインストールすることが出来ます。
作成は完了です。「閉じる」をクリックしRufusを終了します。
ご参考:ブート起動順位変更
DESTROY起動用USBメモリ作成
フリーソフトの「DESTROY」をUSBメモリから起動できるようにしたUSBメディア作成方法を掲載しています。
DESTROYは、CD-Rから起動していたのですが、容量の小さいUSBメモリが使われず転がっているので有効利用とCD-Rメディアからの脱を図りました。
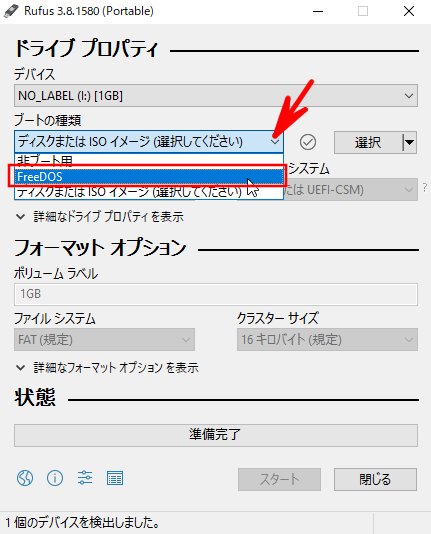
USBメモリをパソコンに刺し、Rufusを起動します。
デバイスにUSBメモリが正しく認識されている事を確認します。
ブートの順位の右側、赤矢印の選択ボタンをクリックし項目を表示させます。
「FreeDOS」をクリックします。
「スタート」ボタンが押せるようになるのでクリックします。
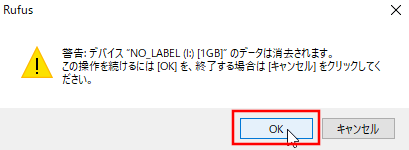
警告画面、デバイスの内容が削除されると表示されます。
問題がなければ「OK」をクリックします。
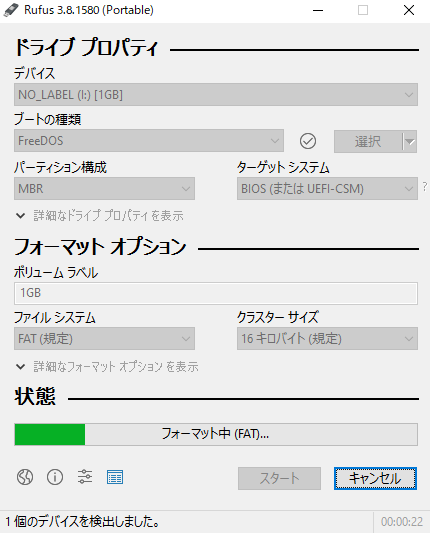
途中経過画面が表示されます。
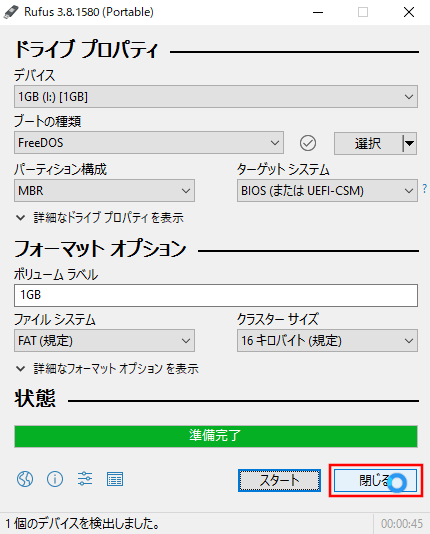
USBメディアへの書き込みが完了すると、「準備完了」バーがグリーンになります。
作成は完了です。「閉じる」をクリックしRufusを終了します。
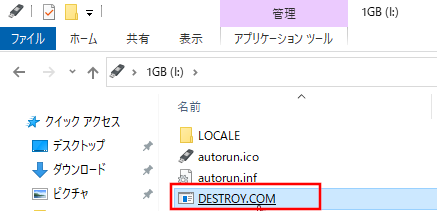
このままでは、FreeDOSの起動しかしませんので、エクスプローラーで書き込んだUSBメモリを開き、別途ダウンロードし展開したDESTROYファイルの内、DESTROY.COMファイルをコピーペーストすれば完成です。
使い方は、DESTROYの使い方を、ご覧ください。
ご注意:本掲載内容のご利用は、あくまでも個人の責任で、お願いします。

