PUPPY LINUX インストール
Panasonic製ノートパソコン CF-T4に、お試しでPUPPY LINUXをUSBインストールした覚書です。
PUPPY LINUXは、とりあえずお試しなのでUSBメモリ起動としました。
PUPPY LINUX本体は、「パピーリナックス 日本語版」サイトからパピーリナックス Precise-550JP版のISOファイルをダウンロードしました。
UNetbootinと言うフリーソフトを使いUSBメモリ起動にしました。
USBメモリは手持ちのSILICON POWER8GBを使いました。(実際は1GBもあれば十分)
USBメモリに書込み
ダウンロードしたPUPPY LINUXは、ISOイメージです。 これをCDRに焼き直して書込むのも面倒ですので、UNetbootinと言うソフトを使います。(サイトからWindows版をダウンロード)
USBメモリをパソコンに挿します。(Fドライブとして認識)
UNetbootinを起動します。
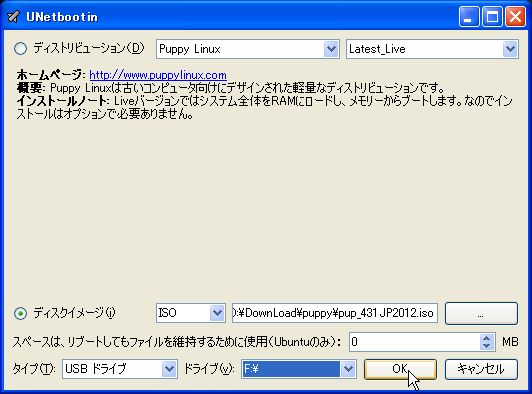
起動すると設定画面が表示されます。
ディスクイメージをチェック、左の選択ボタンでISO選択、さらに左でダウンロードしたPUPPY LINUX ISOイメージを選択します。(画面では、pup_431JP2012.isoとなっていますが、実際に導入したのはprecise-550JP.isoです。)
タイプ選択ボタンでUSBドライブを選択、ドライブ選択画面でUSBメモリのドライブF:\を選択します。
確認して「OK」ボタンをクリックします。
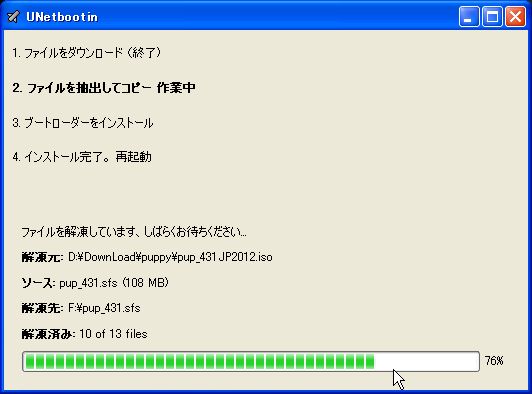
インストールの進捗状況が表示されます。
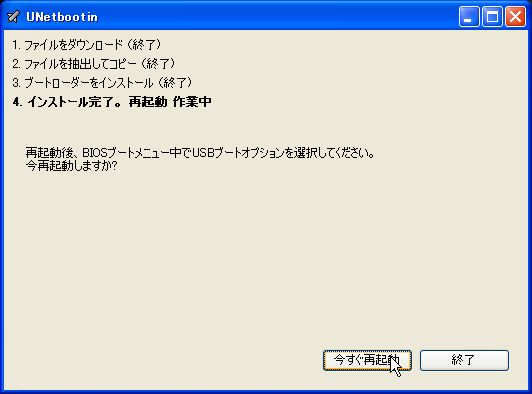
インストールが終わると再起動を促す画面が表示されます。
PUPPY LINUXを起動するには、パソコンの起動順位をBIOSで変更する必要があります。
続けてPUPPY LINUXを起動する場合は「今すぐ再起動」ボタンをクリックします。
起動順位変更
USBメモリから起動するように、BIOSの起動順位を変更します。(Panasonic CF-T4の起動順位変更方法です。)

Panasonic CF-T4の起動画面が表示されたら直ぐに「F2」ボタンを押します。
BIOSセットアップユーティリティが表示されます。
<→>キーでタブを移動し起動タブを選択します。
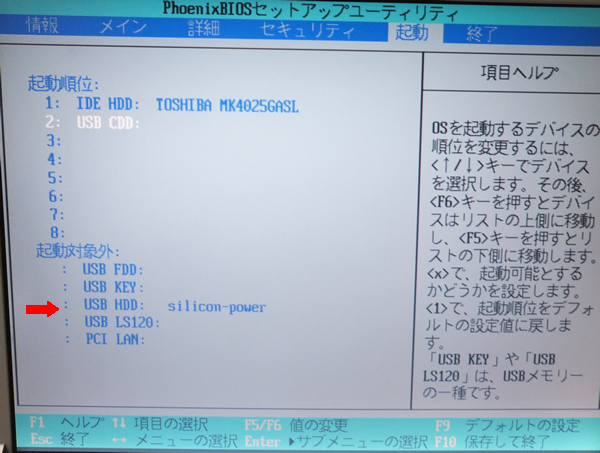
USBメモリが
USB HDD:sikicon-powerと認識されています。(他のUSBメモリで試した時にUSB KEYとして認識されるものもありました)
これを<↑/↓>キーで選択します。<x>キーを押して起動対象外から起動順位エリアに移動します。

USB HDDを選択し、<↑>キーで、起動順位を1とします。

USBメモリの起動順位が1位となっていることを確認し、「F10」キーを押して保存してBIOS画面を終了します。
PUPPY LINUX起動
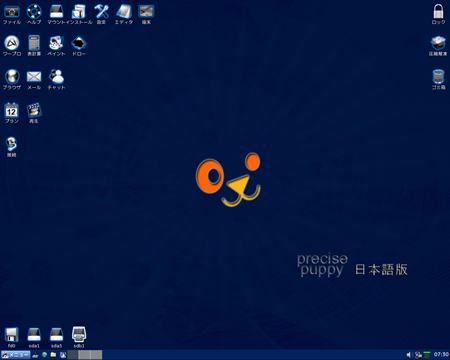
BIOSを終了するとパソコンが再起動し、USBメモリのアクセスランプが点滅します。
黒い画面に何やら英数字が表示され作業が始まります。
何もせずに放置しておくとPUPPYの画面が表示され、初期設定確認画面が表示されますので、確認して「OK」すると一応終了です。
ドライブの動作は、ハードディスク、SDカードともOKです。
USB接続機器は、USBマウス、USBメモリともOKでしたが、USB無線Lan(PLANEX製GW-USWExtremeはNGでした。
内臓の無線LanはWindowsXPでも動作不良でしたので確認していません。
NGだったUSB無線Lan(PLANEX製GW-USWExtreme)何と・・・動作するようになりました。PUPPY LINUX 無線lan接続
ご注意:本掲載内容のご利用は、あくまでも個人の責任で、お願いします。

