GPartedLiveCDの使い方 実例
パソコンのハードディスクドライブのパーティションを編集(分割・結合など)できるフリーソフトです。
パーティションのサイズを変えたり、新規にパーティションを作成でき、データを別のハードディスクにコピーすることもできます。
入手先:https://sourceforge.net/projects/gparted/files/
動作フォーマット:Ext2、Ext3、FAT16、FAT32、JFS、ReiserFS、Reiser4、NTFS、XFS
動作OSがWindows2000以降ならWindows上から変更できる「EaseUS Partition Master」の方が簡単です。
使い方の実例として、2分割されたハードディスクの容量を変更します。(ノートパソコンなどでOSをインストールしているパーティションの容量を増やしたいとき)
Dドライブの容量を減らし、Cドライブ(OS側)の容量を増やします。
Dドライブ容量減
パーティション・サイズ変更

DドライブのサイズをCドライブに移す容量分小さくします。
画面の様にパーティション・サイズを変更するDドライブを選択します。
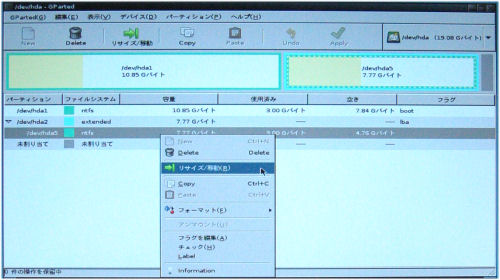
選択した状態で右クリックし、サブメニューを表示します。
「リサイズ/移動」をクリックします。
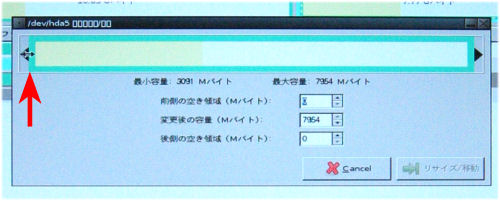
選択したパーティションの詳細図が表示されます。
左側と右側に三角印が表示されていますが、これをマウスでドラッグしてサイズを変更します。
今回は前のパーティション(Cドライブ)の容量を大きくするので、このパーティションは、前の方を削ります。
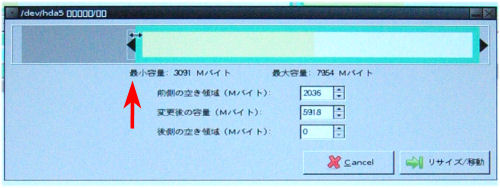
赤矢印をドラッグして、前のパーティション(Cドライブ)に必要な容量を減らします。
数字で直接入力して変更する事もできます。
「リサイズ/移動」をクリックします。
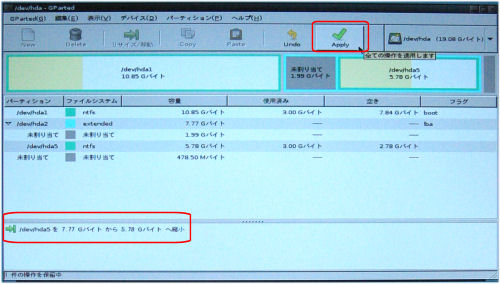
左図した赤枠のように表示がでます。
この状態では、作業は待機状態です。
右上、赤枠「Apply」ボタンをクリックすると変更作業が開始されます。
変更作業をドンドン進めて一気に適用する事もできます。
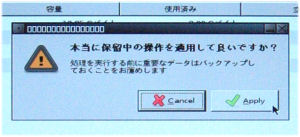
「Apply」ボタンをクリックすると確認画面が表示されるので、もう1度「Apply」ボタンをクリックします。
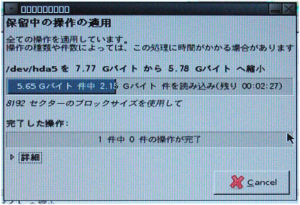
「保留中の操作の適用」画面が表示されます。
時間がかかる作業は残り時間が表示されます。
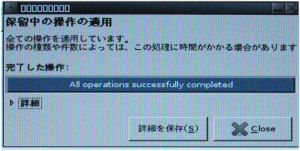
操作が適用されると完了した内容が表示されます。
「Close」で閉じ、この作業は完了です。

パーティション(Dドライブ)内にグレー表示ができ未割り当て領域ができています。
拡張領域サイズ変更
拡張領域のサイズも小さくしないとCドライブの領域を大きくできません。
作業の流れは、上述と同じです。

extendedパーティションのサイズをCドライブに移す容量分小さくします。
画面の様にextendedパーティションを選択します。
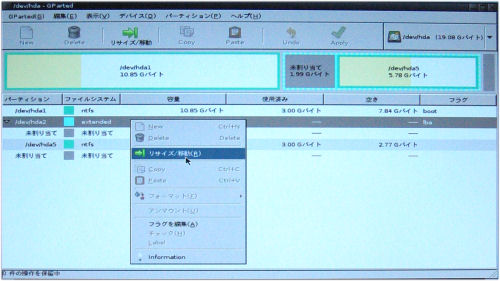
選択した状態で右クリックし、サブメニューを表示します。
「リサイズ/移動」をクリックします。
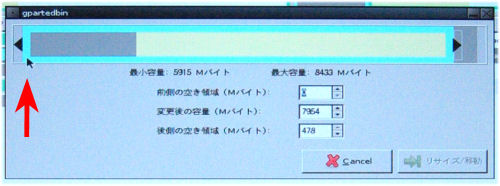
選択したパーティションの詳細図が表示されます。
赤矢印を右側へドラッグします。
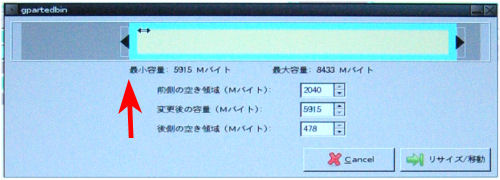
赤矢印をドラッグすると、これ以上右へドラッグできなくなります。
この状態で、「リサイズ/移動」をクリックします。
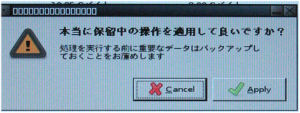
「Apply」ボタンをクリックすると確認画面が表示されるので、もう1度「Apply」ボタンをクリックします。
「保留中の操作の適用」画面が表示されます。
時間がかかる作業は残り時間が表示されます。
操作が適用されると完了した内容が表示されます。

これで、パーティション(Dドライブ)の外にグレー表示が現れ未割り当て領域が出来ました。
Cドライブ容量増
パーティション・サイズ変更
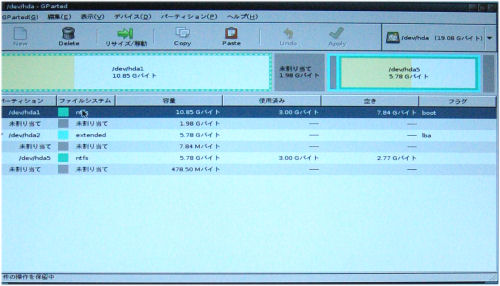
未割り当て領域をCドライブに移します。
画面の様にbootパーティション(Cドライブ)を選択します。
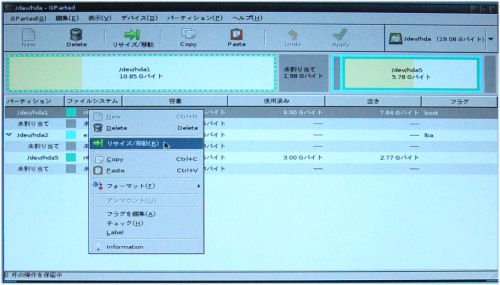
選択した状態で右クリックし、サブメニューを表示します。
「リサイズ/移動」をクリックします。

選択したパーティションの詳細図が表示されます。
右側に空き領域があります。
赤矢印を右側へドラッグします。

赤矢印をドラッグすると、これ以上右へドラッグできなくなります。
この状態で、「リサイズ/移動」をクリックします。
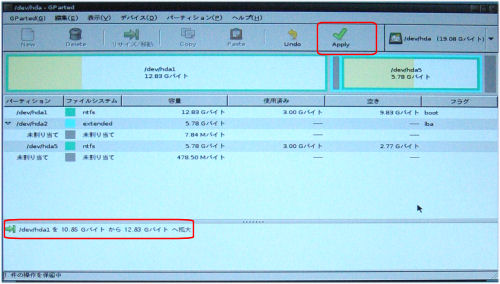
左図した赤枠のように表示がでます。
この状態では、作業は待機状態です。
右上、赤枠「Apply」ボタンをクリックすると変更作業が開始されます。
変更作業をドンドン進めて一気に適用する事もできます。
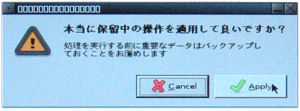
「Apply」ボタンをクリックすると確認画面が表示されるので、もう1度「Apply」ボタンをクリックします。
「保留中の操作の適用」画面が表示されます。
時間がかかる作業は残り時間が表示されます。
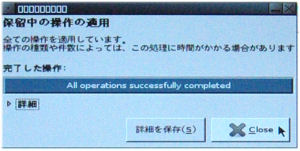
操作が適用されると完了した内容が表示されます。
「Close」で閉じ、この作業は完了です。

サイズの引越し操作は完了です。
操作適用
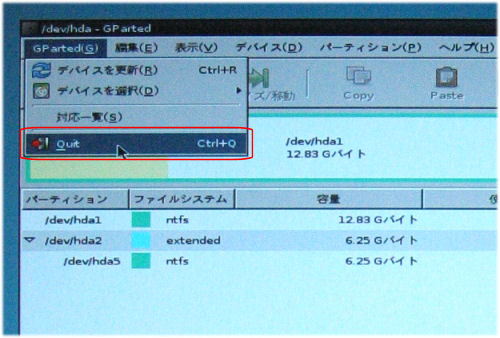
作業は、パソコンを再起動させ操作を適用させる必要があります。
メニューバーから「Quit」をクリックします。
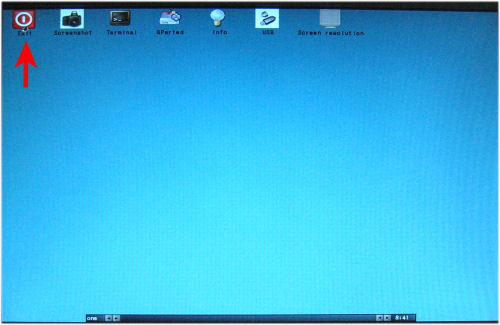
GPartedLiveCDを終了します。
Linuxを終了させます。
赤矢印「Exit」をダブルクリックします。
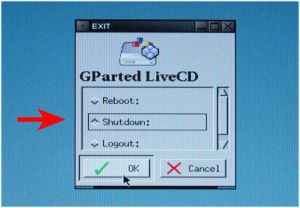
メニューボックスが表示されます。
パソコン再起動時に行う動作を選択します。
今回は「Shutdown」(電源を切る)を選択し「OK」をクリックします。
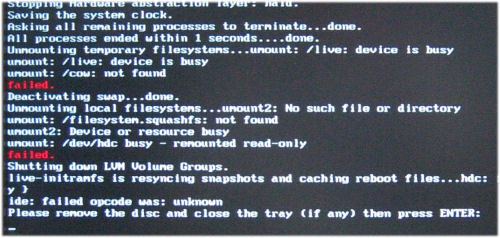
CDドライブからCDがイジェクトされまます。
画面が表示されたら「Enter」キーを押すと、パソコンの電源切れます。
パソコンの電源を入れ起動すると、ブルー画面が表示されますが、そのまま静観すると、自動的に起動します。
起動後、再起動を求められるので再起動し完了です。
ご注意:本掲載内容のご利用は、あくまでも個人の責任で、お願いします。

