LinuxBeanプリンタ設定
ディスクトップパソコンConpaq Evo D320にLinuxBeanをインストールした覚書です。
LinuxBeanで印刷できるようにCUPSを用い設定しました。
プリンタは有線lan接続でCanonのMG6230です。
印刷セットのインストール
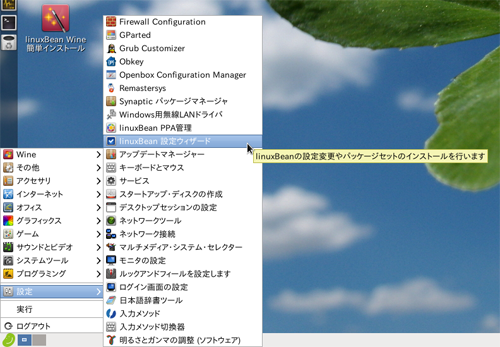
ディスクトップ画面左下にあるBeanロゴ(緑色の豆の絵)から「設定」→「linuxBean設定ウィザード」をクリックし、起動します。
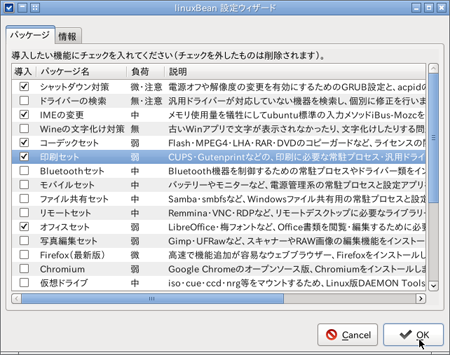
linuxBean設定ウィザードを開いてメニューバーの「パッケージ」タブにある「印刷セット」にチェックを付け「OK」ボタンをクリックします。
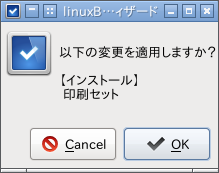
「以下の変更を適用しますか?」
[インストール]印刷セット
「OK」ボタンをクリックします。
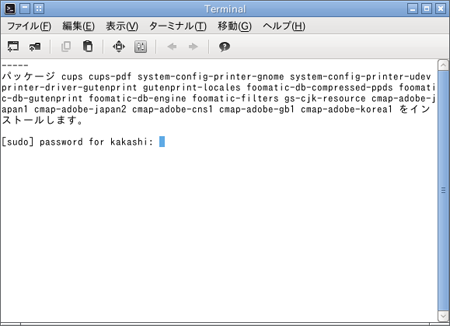
Terminal(端末)が起動し、パッケージをインストールする旨の表示の後、passwordの入力を求められますので入力します。
入力しても何も変化はありませんが(windowsの様に***の様な表示はありません。)、気にせず「Enter」キーを押します。
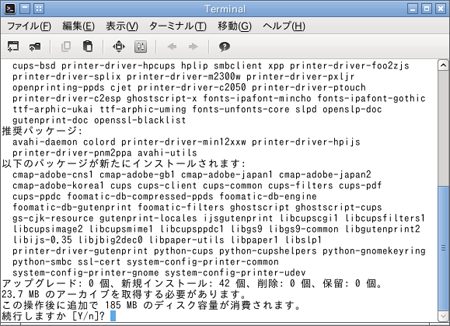
パッケージリストの読み込みが開始されインストールへと進んでいきます。
ディスクの使用容量が表示され「続行しますか[Y/n]?」と聞いてきますので、「Y」キーを押し「Enter」キーを押します。
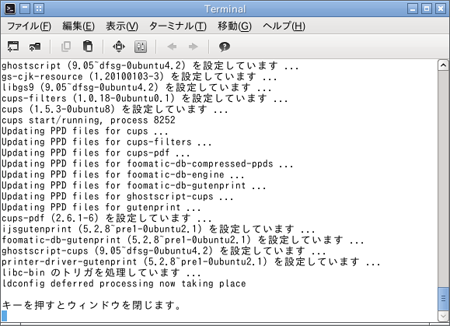
「キーを押すとウィンドウを閉じます。」
「Enter」キーを押すとTerminalが閉じられます。
印刷セットのインストールが完了しました。ディスクトップ上に印刷アイコンが表示されます。
linuxBean印刷設定(失敗)
プリンタは有線lan接続でCanonのMG6230です。
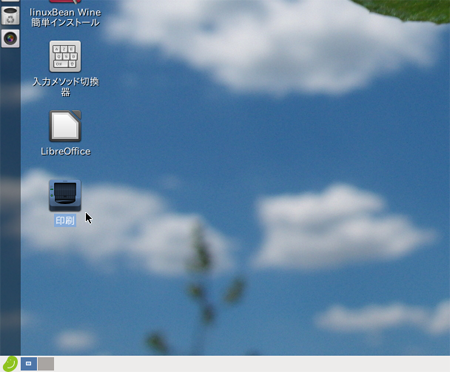
設定できなかった方法です。
ディスクトップ画面にある印刷アイコンをクリックし起動します。
上部「+」ボタンを押し・・・指示に従って入力していきますが・・・
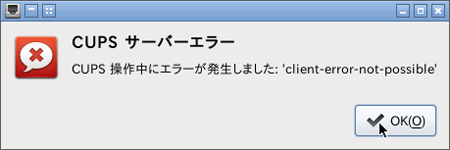
最後にCUPSサーバーエラーとなり先に進めませんでした。
linuxBean印刷設定
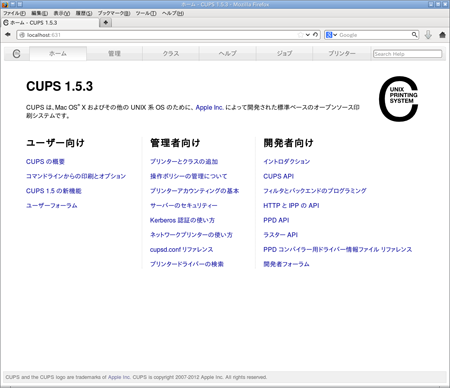
CUPSで設定するとうまく動作しました。
ブラウザのアドレス欄に「http://localhost:631」と入力し、CUPSを開きます。
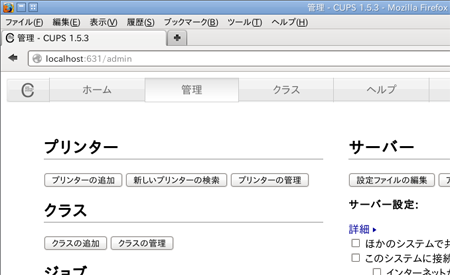
管理タブをクリックし、プリンター欄内の「プリンターの追加」ボタンをクリックします。
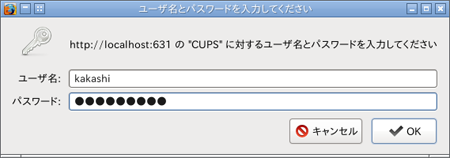
ユーザー名とバスワードを入力する画面が表示されます。
linuxBeanログイン時に使用するものを入力します。
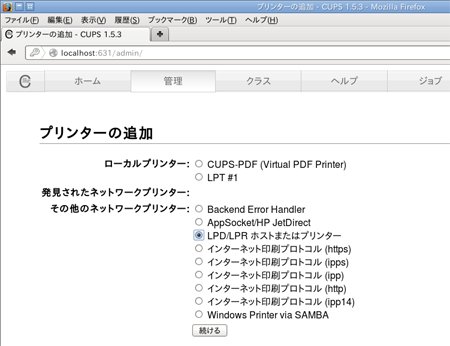
プリンターの追加内、その他のネットワークプリンター「LPD/LPRホストまたはプリンター」を選択し「続ける」ボタンをクリックします。
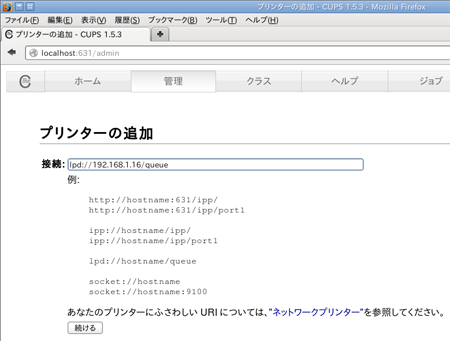
接続欄に
「lpd://192.168.1.16/queue」と入力し「続ける」ボタンをクリックします。
数字の部分は、お使いの環境で異なります。(ネットワークプリンタのIPアドレスです。)
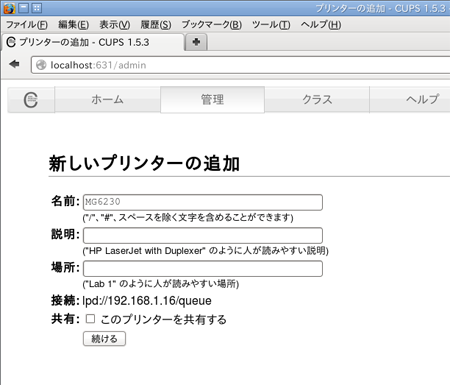
名前欄にわかり易い名前を入力します。
必要なら、説明、場所欄にも入力します。
「続ける」ボタンをクリックします。
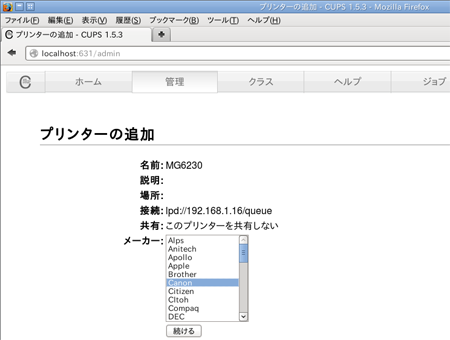
メーカーを選択します。私の場合は、Canonを選択。
「続ける」ボタンをクリックします。
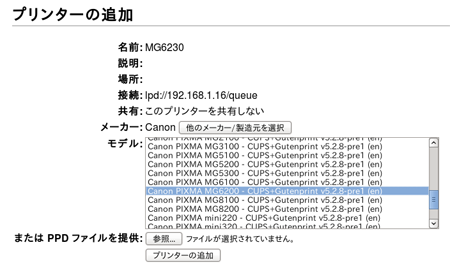
モデルを選択します。
MG6230は無いのでMG6200を選択しました。
「プリンターの追加」ボタンをクリックします。
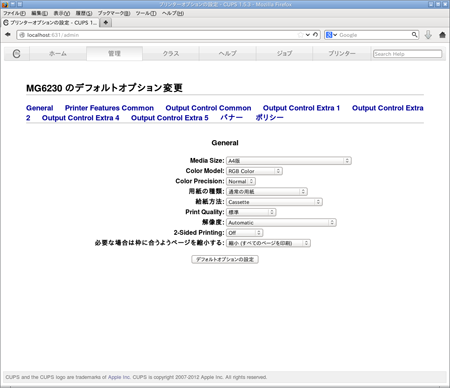
MG6230のデフォルトオプション変更画面が表示されます。
問題がなければ、下の「デフォルトオプションの設定」ボタンを押します。
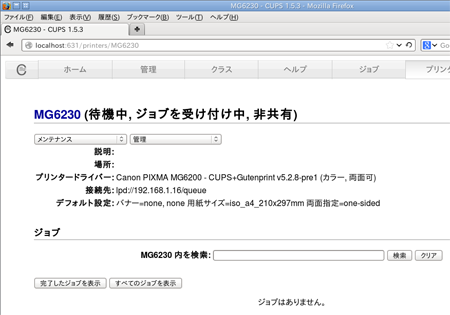
MG6230の後に、(待機中・・・)とあれば多分大丈夫です。
念のために、この画面を印刷します。
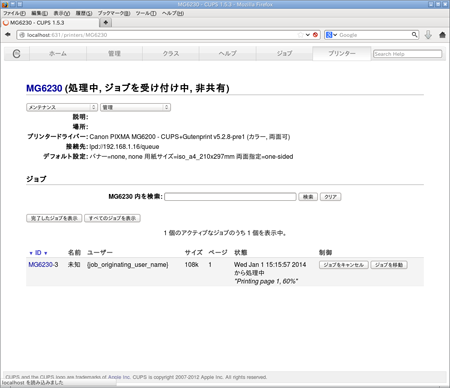
Firefoxで印刷ボタンを押してから「すべてのジョブを表示」ボタンを押すと処理状況が表示され印刷が始まります。
ご注意:本掲載内容のご利用は、あくまでも個人の責任で、お願いします。

